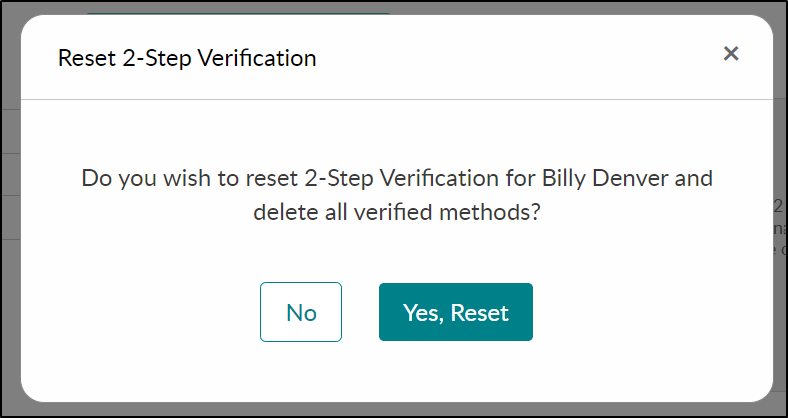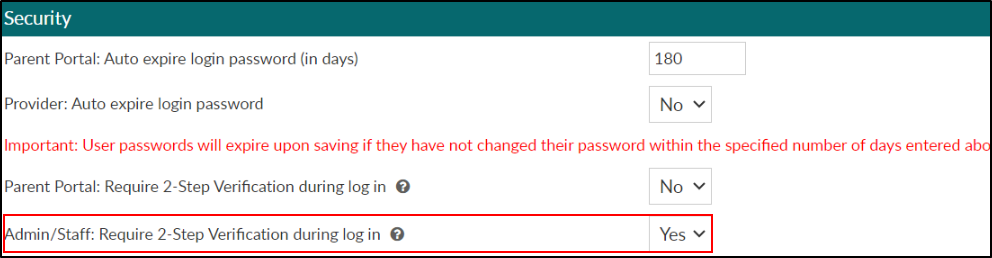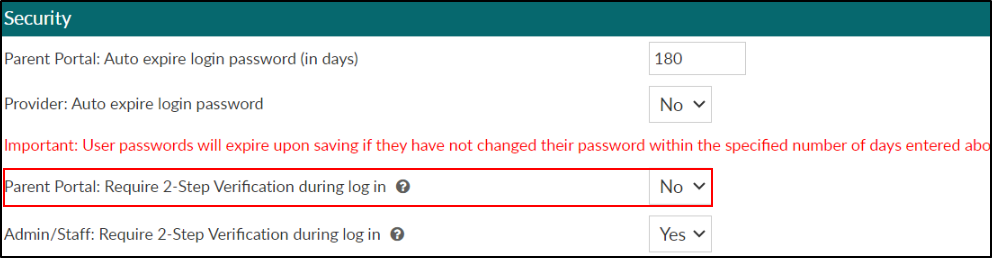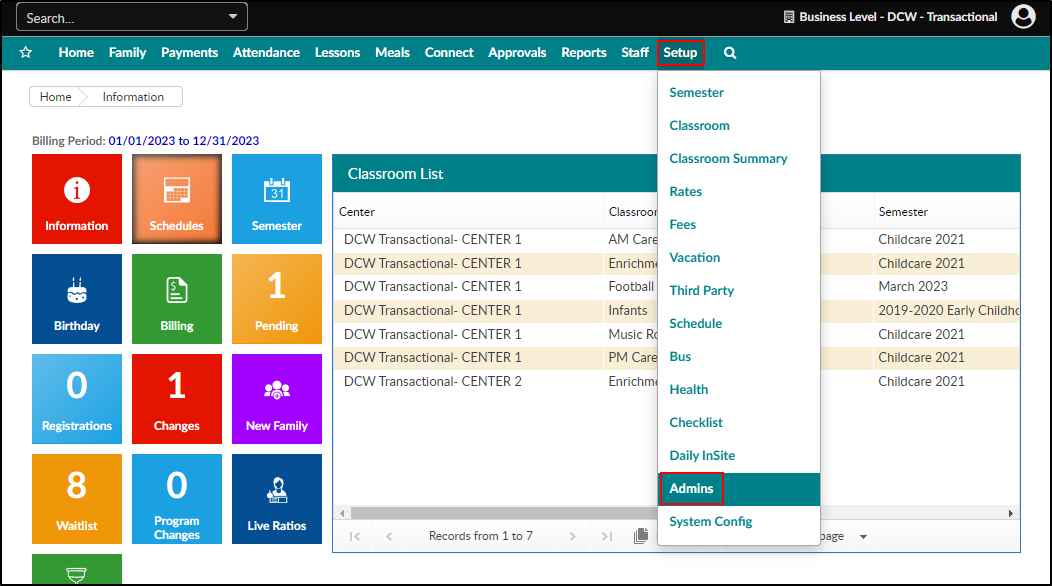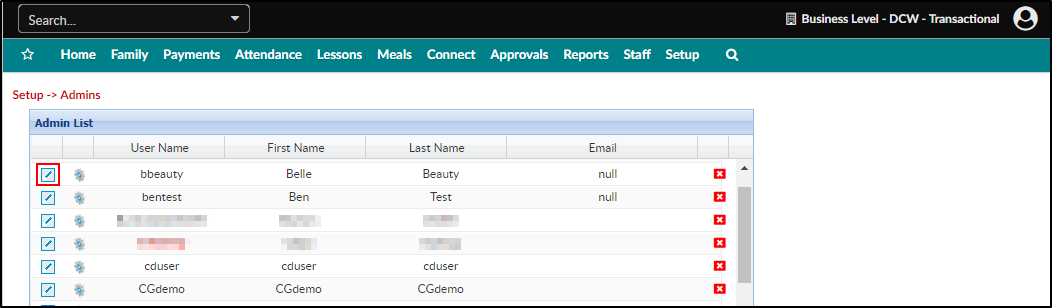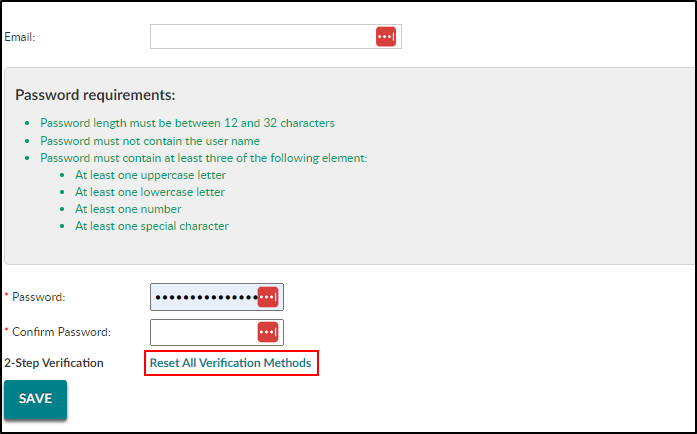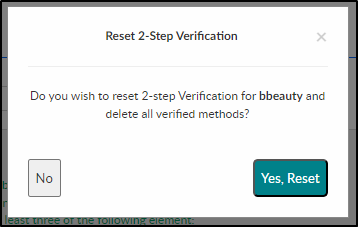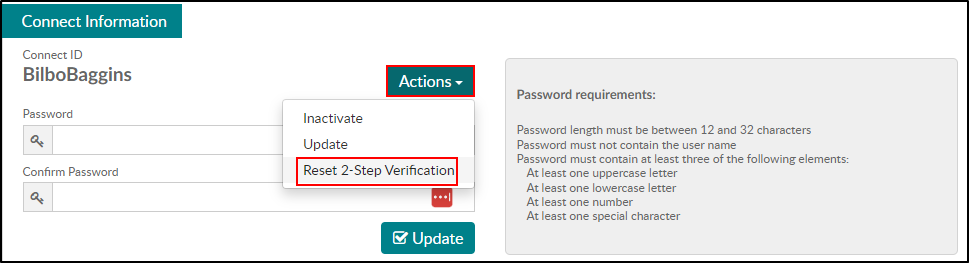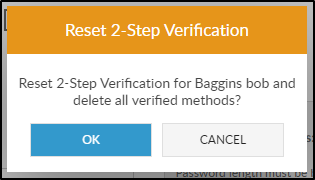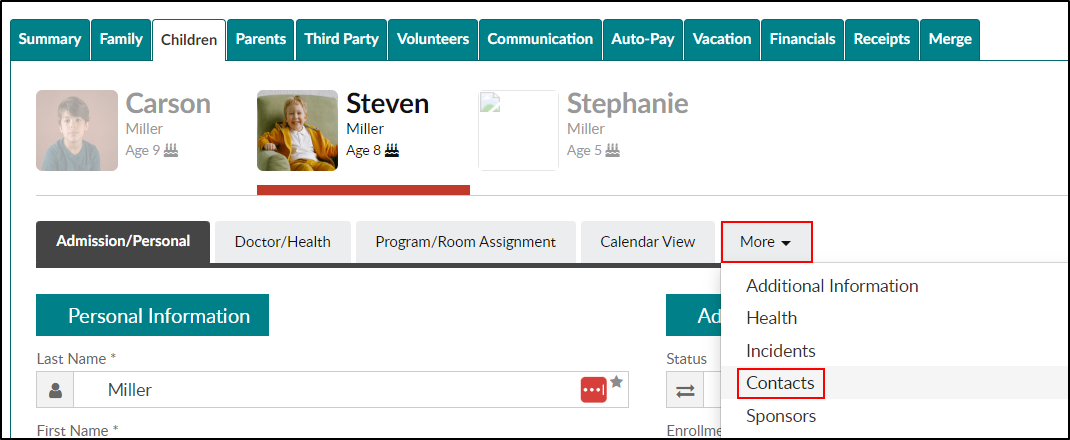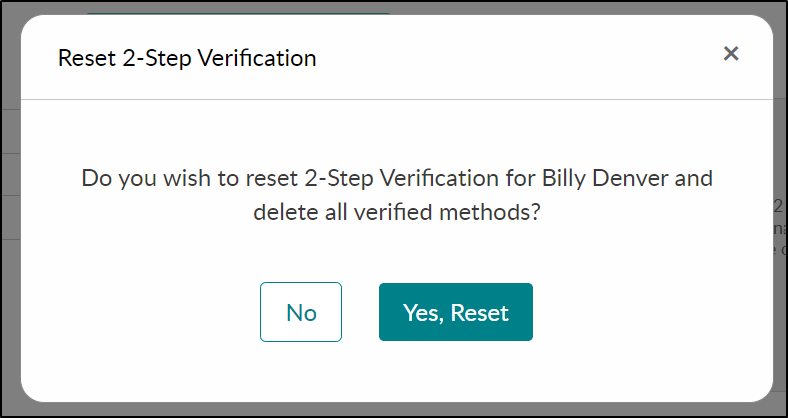This feature is currently in beta testing and is only enabled for certain centers. Please contact your Account Manager to have 2-Step Verification added to your account.
What is 2-Step Verification?
2-Step Verification adds a layer of security to your account by requiring at least 2 methods of authentication. The first authentication method is a password, the second is typically a phone number or email address.
Both Provider and Connect Portal users have the option to set up Verified Methods when enabling 2-Step Verification. These methods can be an authenticator app, a mobile phone number or an email address.
With 2-Step Verification, all users, in both our Provider and Connect Portals, can optionally set up what are called verified methods. These can be an authenticator app, a mobile phone number or an email address.
- Connect Portal: How parents set up and enable 2-Step Verification
- Provider Portal: How staff sets up and enables 2-Step Verification
In this article, you will find:
- Which staff permissions must be set
- Requiring 2-Step Verification
- How to reset a 2-Step Verification account for Staff
- How to reset a 2-Step Verification account for Parents
- How to reset a 2-Step Verification account for Contacts
Staff Permissions
The following Activity IDs must be set to 'All Permissions'
- Activity ID 1068 - For staff to enable and utilize 2-Step Verification for their account
- Activity ID 1876 - To allow a staff member to reset another staff member's 2-Step Verification account
- Activity ID 1875 - To allow a staff member to reset a parent/guardian's 2-Step Verification account
- Activity ID 1877 - To allow a staff member to reset a contact's 2-Step Verification account
Requiring 2-Step Verification
Business and center levels can require all Provider Portal and/or all Connect Portal users to use 2-Step Verification. Once 2-Step Verification is required at the business level, it will automatically be required at all centers under that business level.
Please Note: If 2-Step Verification has been required at the business level, center-level users cannot change the setting.
Once required, users will have three opportunities to dismiss the setup, once all three attempts have been dismissed, they are required to add at least one verified method.
To require 2-Step Verification, a user must have 'All Permissions' set to the following:
- Activity ID 1880 - To require all Connect Portal users to use 2-Step Verification
- Activity ID 1879 - To require all Provider Portal users to use 2-Step Verification
Requiring 2-Step on the Provider Portal
To make 2-Step Verification required for all Provider Portal users, follow the steps below:
- Navigate to Setup > System Config and select Extended.
- Locate the Security section.
- The 'Admin/Staff: Require 2-Step Verification during log in' should be set to Yes.
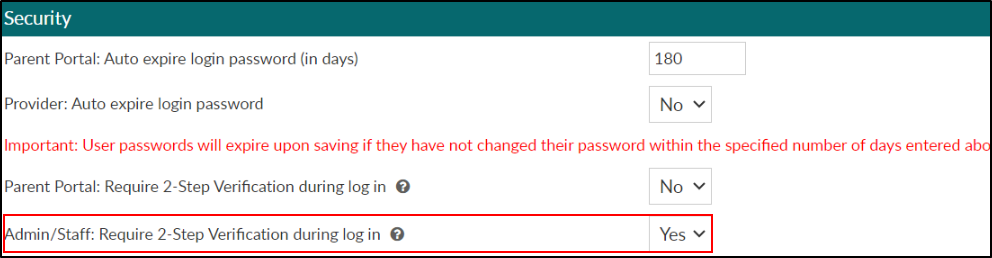
Requiring 2-Step on Connect Portal
To make 2-Step Verification required for all Connect Portal users, follow the steps below:
- Navigate to Setup > System Config and select Extended.
- Locate the Security section.
- The 'Parent Portal: Require 2-Step Verification during log in' should be set to Yes.
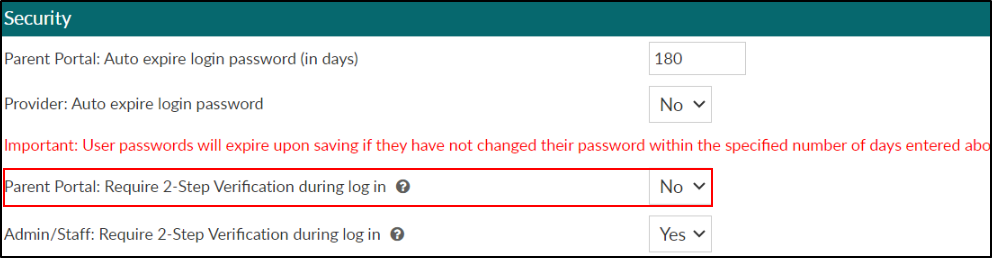
Resetting 2-Step Verification for Staff (Provider Portal)
If a staff member is unable to access their Verified Methods (email address, phone number or authenticator app) and log in to the Provider Portal, their 2-Step Verification account can be reset by another staff member. Resetting a 2-Step Verification account will remove all their Verified Methods. Once reset, they can log in and add the correct methods.
Important: In order for a staff member to have access to reset another staff member's 2-Step Verification account, they must have Activity ID 1876 set to 'All Permissions'.
- Click Setup, then Admins.
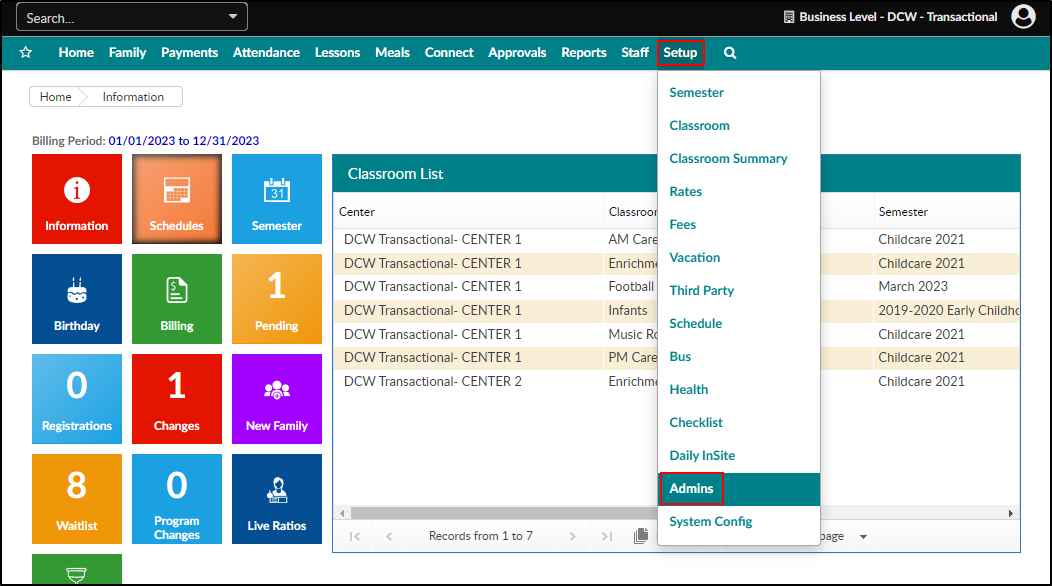
- Locate the staff member in the Admin List and click the pencil icon to the left of their name.
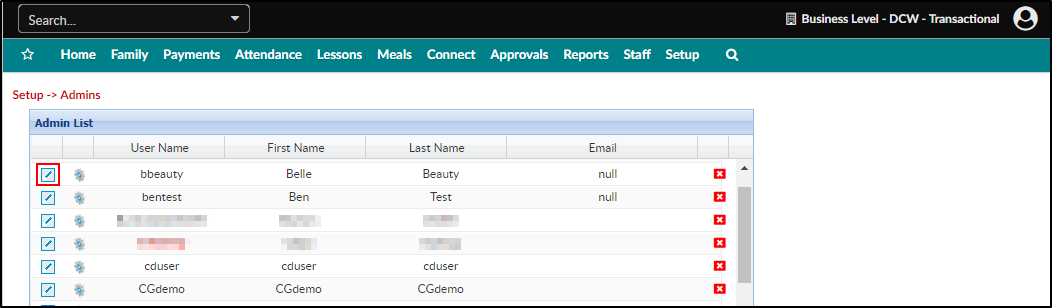
- Under the password reset section, click Reset All Verification Methods.
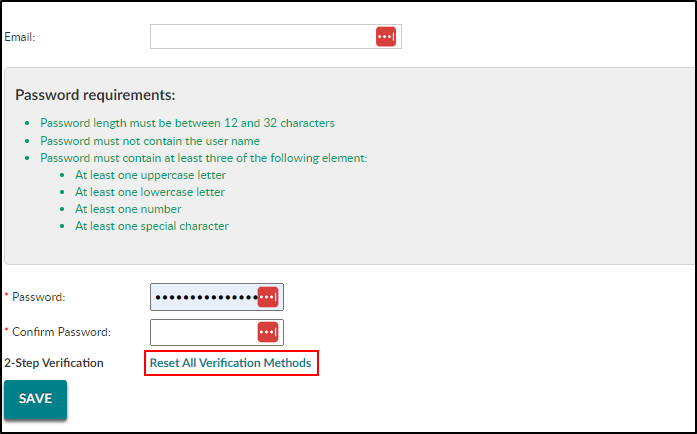
- Click Yes, Reset to confirm the reset.
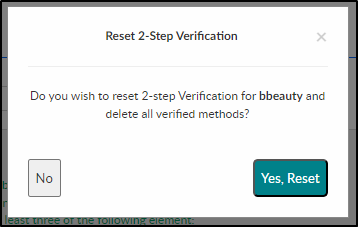
Resetting 2-Step Verification for Families (Connect Portal)
If a user is unable to access their Verified Methods (email address, phone number or authenticator app) and log in to the Connect Portal, their 2-Step Verification account can be reset by a staff member. Resetting a 2-Step Verification account will remove all their Verified Methods. Once reset, they can log in and add the correct methods.
Important: In order for a staff member to have access to reset a parent/guardian's 2-Step Verification account, they must have Activity ID 1875 set to 'All Permissions'.
- Navigate to the family record and click the Parents tab.
- Locate the Connect Information section. Click Actions, then Reset 2-Step Verification.
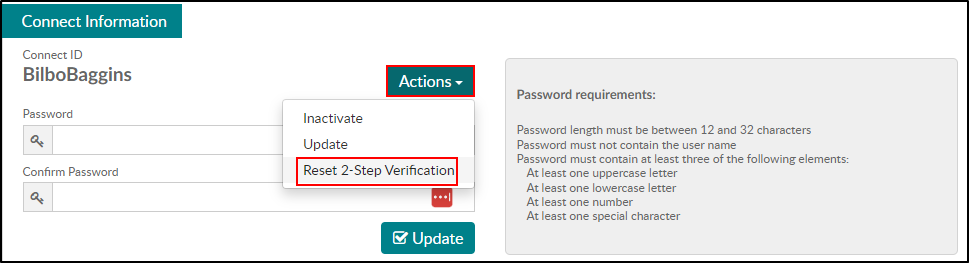
- Then click OK to confirm the reset.
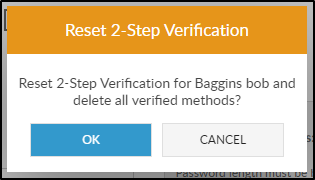
Resetting 2-Step Verification for Contacts (Connect Portal)
If a contact is unable to access their Verified Methods (email address, phone number or authenticator app) and log in to the Connect Portal, their 2-Step Verification account can be reset by a staff member. Resetting a 2-Step Verification account will remove all their Verified Methods. Once reset, they can log in and add the correct methods.
Important: In order for a staff member to have access to reset a contact's 2-Step Verification account, they must have Activity ID 1877 set to 'All Permissions'.
- Navigate to the family record and click the Children tab.
- Then click the More tab and select Contacts.
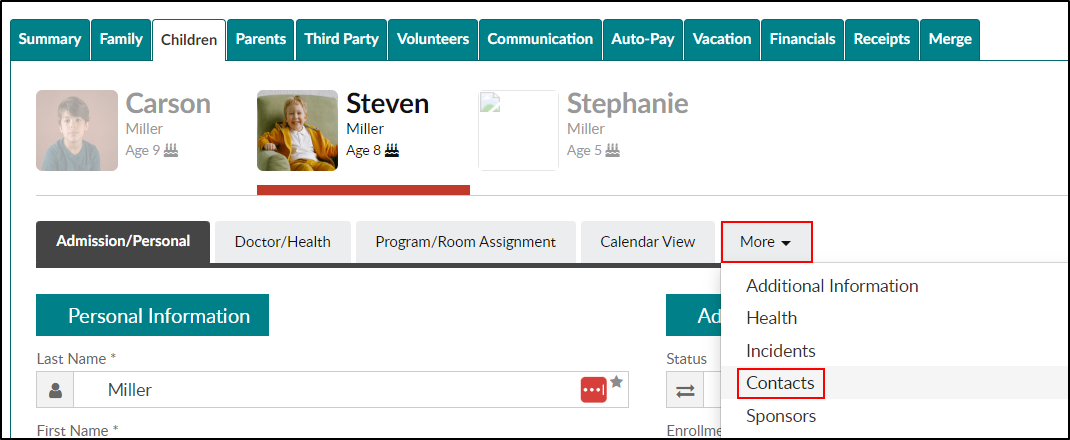
- Locate the Payer Information section and click Reset 2-Step Verification.

- Then click Yes, Reset to confirm the reset.