Below are a list of reports to get you started in the system.
Room/Program Reports
Room/Program reports will display child and family detail, attendance information, roster reporting, health information, and staff detail.
To pull these reports Click Reports, then select Room/Program. On the Room/Program screen, reports can be pulled by starting to type the report name in the Quick Search or Selecting a Report Category, then select a specific report. The Search Criteria will update based on the report that is selected.
In most cases reports can be pulled by the below detail, but not all fields are required: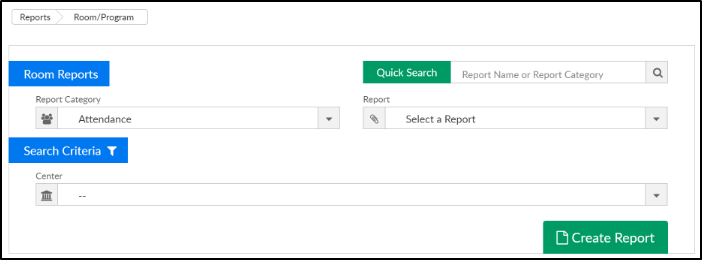
- Center - select a center or leave blank to pull detail for the business level
- Semester - select a semester if data should be pulled by a particular time period
- Category - select a category of programs to see the related data
- Room - select a room to see program specific data
- Dates - can be to/from date or as of date depending on the report
Child Schedule Detail
- Student Schedule Summary SSH- Excel - this report will display all students that are scheduled for a particular site, category, or room on one tab. The report will display site/school, child name, birthday, start date, end date, program start date, program end date, category, room/program, days scheduled, rate, discount, SIS teacher, and SIS number
- USE: this report can be used to verify student schedules have been setup correctly - room, semester, days, rate, and discounts
- Student Schedule Summary- Excel - this report will display all students that are scheduled for a particular site, category, or room on multiple tabs for separated by site. The report will display site/school, child name, birthday, start date, end date, program start date, program end date, category, room/program, days scheduled, rate, discount, SIS teacher, and SIS number
- USE: this report can be used to verify student schedules have been setup correctly - room, semester, days, rate, and discounts
Roster Reports
- Weekly Schedule Roster- PDF - each room/program has their own sheet. Student's display by last name and grade. Days not scheduled to attend are grayed out and there is a space for notes
- Weekly Roster Summary- PDF - a weekly summary of the number of students to attend a classroom for a week. The report is sorted by student's last name and displays age. If the student is scheduled to attend, the program name will display in the day the student will be expected
Sign-In Sheets
- Weekly Sign In (Version 3) - creates a sign in report that administrators can record if a student attended a program for a day. It also contains the birth date of the student, and a time and signature text box for parents to record the time the student was checked in/out
- Weekly Sign In/Out Ontario - PDF - report displays a check in/out spreadsheet for students in a center. It also displays the name of the teacher assigned to the program
Financial Reports
Financial Reports will display center financial information, this will include payment detail, revenue information, and outstanding AR.
To pull these reports Click Report on the menu bar, then select Financial. On the Financial screen, reports can be pulled by starting to type the report name in the Quick Search or Selecting a Report Category, then selecting a specific report. The Search Criteria will update based on the report that is selected.
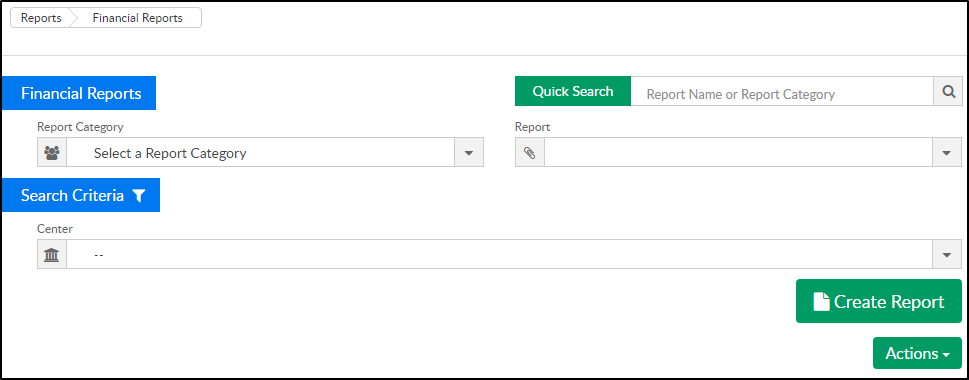
Revenue Reports
- Charges and Credits by Center - PDF - this report will display a summary of revenue, credits, and payments by program center
- Charges and Credits by Center Detail - Excel - this report will display student specific detail for revenue, credits, and payments by program center
- General Ledger Posting - Excel - this report will display all financial activity that has been created. If the general ledger codes are setup and associated to valid values, general ledger strings will display
Balance/Collection Reports
The software displays total balance owed split by parent/sponsor/third party agency, we do not display an outstanding balance report by allocation. This means that the balance that is open for parents should be treated as a lump sum that is due. It will be difficult to try and collect by program.
- Outstanding Balance by Program Center - displays the outstanding balance for the families in the facility. This report can be sorted alphabetically or by family balance. Also, it can be filtered on balance less than, or greater than amount
- Third Party Balance Report - displays the outstanding balances for the students associated to a third party agency
- Accounts Receivable Report - Excel - the report that displays the outstanding amount owed from both the parents and third party agencies for a student
Payment Reports
Payment reports display under the Payments menu. These reports deal with totaling payments that have been received by a center.
- Go to Payments > Payments/Adjustments - select the search criteria button and search for a date range. Add additional filters as needed, then click Search. Once detail is displayed on the screen, click Actions and select either the Excel (CSV) or PDF option
- Go to Payments > Online/POS - enter search criteria, then select the Actions menu and choose the Export - Excel option. This report will show you online ACH/credit card payments that have been processed for the selected date range. This report will also display any transactions that failed to process at the time of entry