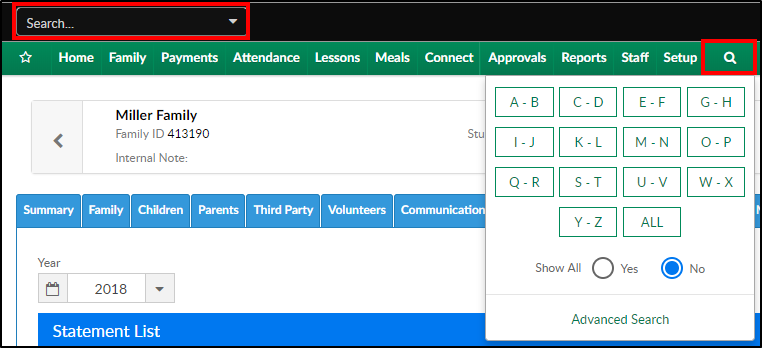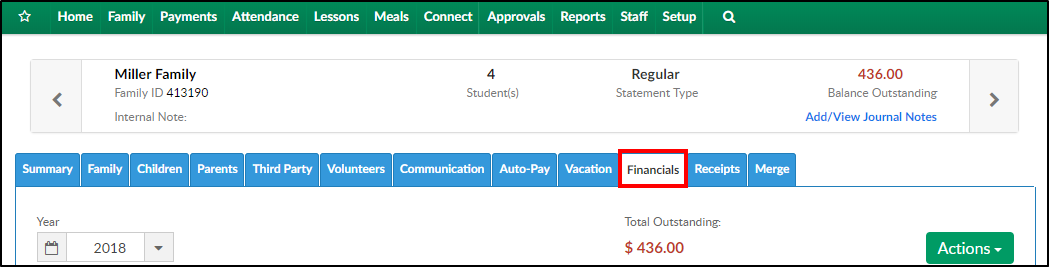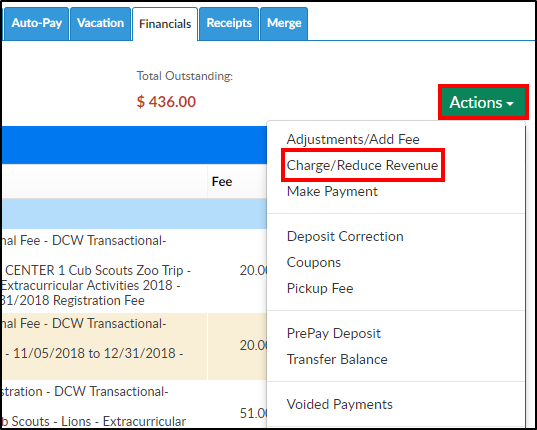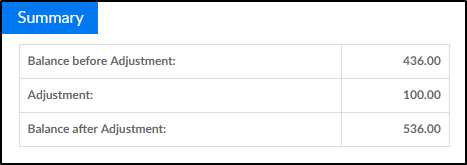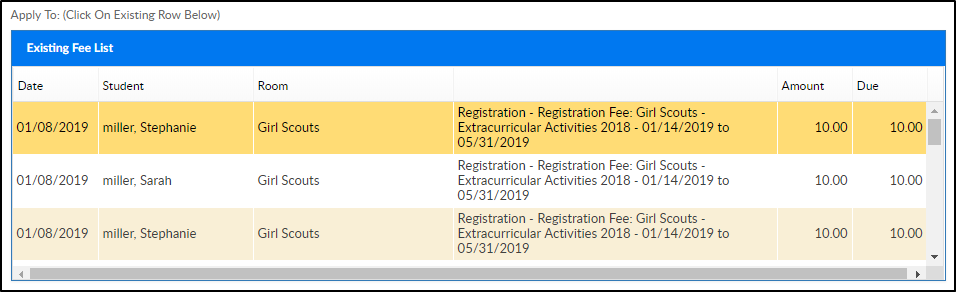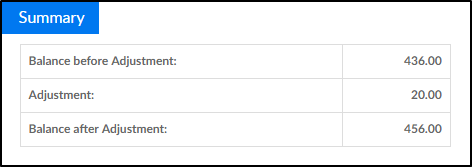The Charge/Reduce Revenue option allows administrators to simplify adjustments made to financial ledgers for families within the system. Using this method administrators can select what Type - Fee Valid Values can be setup in the system and have charge revenue.
Please Note: when setting up the Type - Fee Valid Values, the Revenue Adjustment Category must be selected.
NEW CONFIGURATION: If you have revenue adjustment categories setup and do not see them as options on the Charge/Reduce revenue screen please be sure the Use Revenue Tracking Dates field on the Setup > System Config > Statement screen is set to Yes.
Charge Revenue
- Search for the family by entering the last name into the Search box or using the magnifying glass
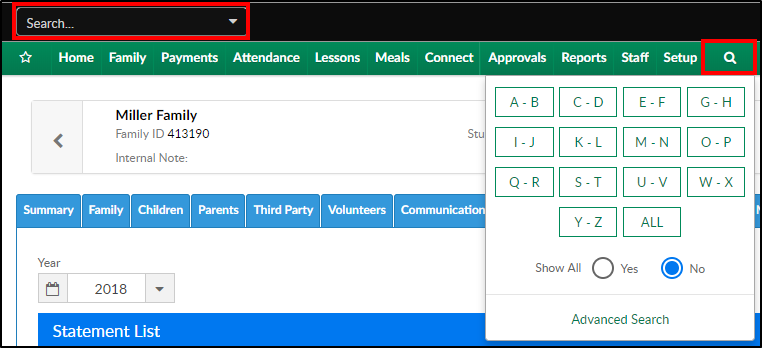
- Select the Financials tab
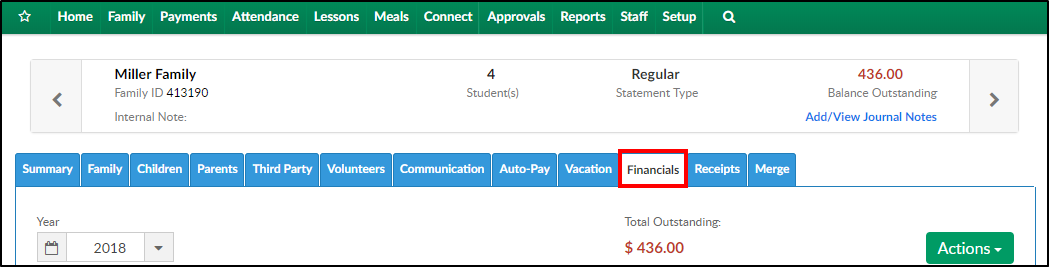
- The click Actions and select Charge/Reduce Revenue
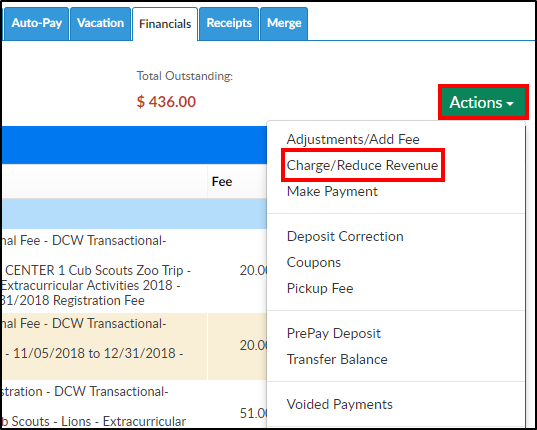
- Select Charge Revenue from the I WANT TO drop-down

- Adjustment Type - select the adjustment type from the drop-down menu
- Adjustment Amount - enter the amount of revenue to be charged
- Student/Child - select the student the revenue will be charged to
- Post Date - select the post date
- Post Against Classroom - select the classroom the revenue will be charged to
- Notes - enter an additional notes
- Period - From/To Date - select the period for the charged revenue
- The Summary section will show the balance before and after the adjustment
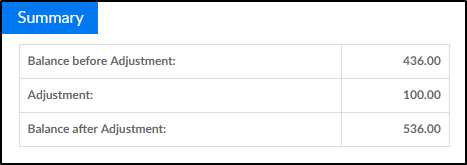
- Click Save
Reduce Revenue
- Search for the family by entering the last name into the Search box or using the magnifying glass
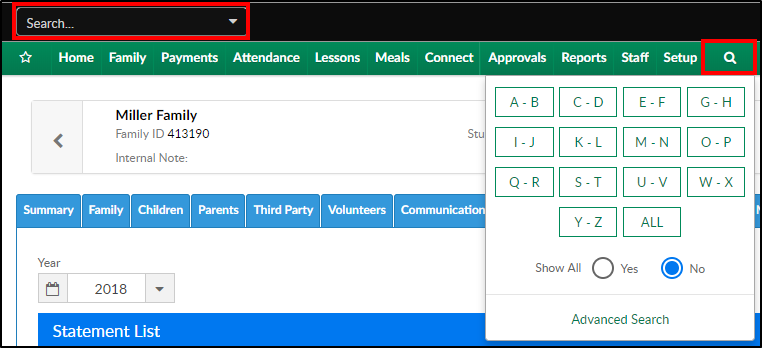
- Select the Financials tab
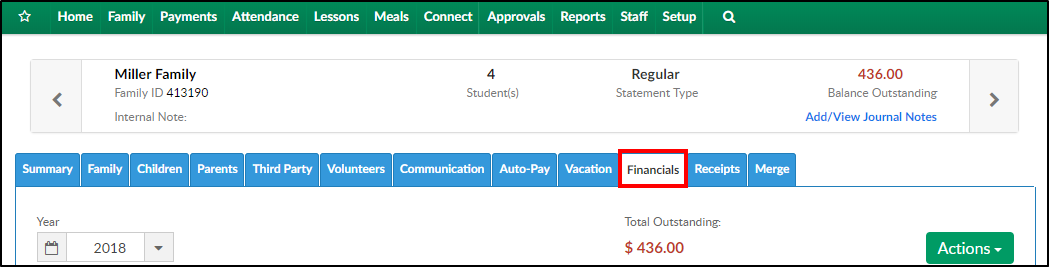
- The click Actions and select Charge/Reduce Revenue
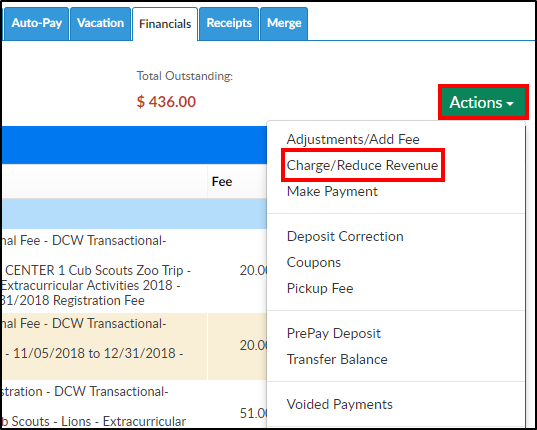
- Select Reduce Revenue from the I WANT TO drop-down

- In the Existing Fee List, select the row to associate the reduced revenue to
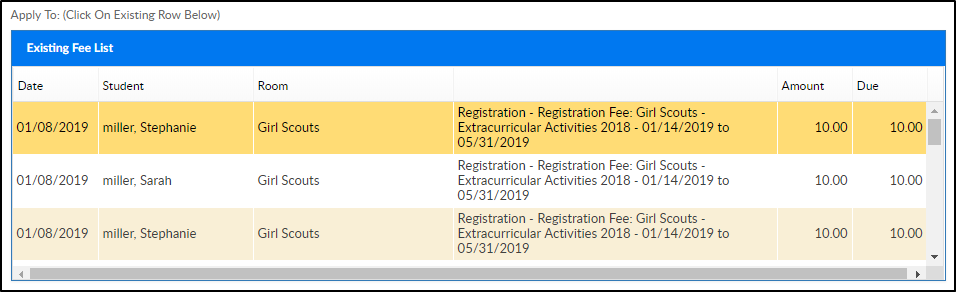
- Adjustment Amount - enter the amount of revenue to be reduced
- Student/Child - the student's name, from the selected line above, will appear in this field
- Post Date - select the post date
- Notes - enter an additional notes
- The Summary section will show the balance before and after the adjustment
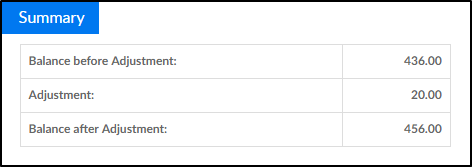
- Click Save
Write-Off Family Bad Debt
Click here for more information