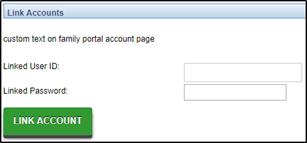The Account screen is where parents can locate the authentication code, change their password, update/add security questions, and link other accounts.
Account Information
The account information section includes:
- User name - used to log into the Parent Portal and the InSite Parent app
- Authentication code - used to set up the InSite Parent app from the settings icon
- First and last name of user logging in
- Password requirements
- Ability to reset the password
- 2-Step Verification can be managed
Security Questions
The Security Questions section within the Account screen consists of 3 security questions. By answering at least 2 of the security questions, it allows the parent to reset their password on their own if they are unable to log into the Parent Portal.
Select the question from the drop-down list and enter the answer in the Answer field.
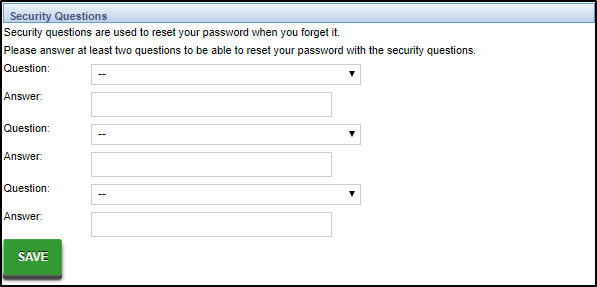
Link Accounts
If a family has multiple students at different locations, accounts can be linked in this section. Follow the steps below to set up a linked account.
Turning On Linked Accounts
The option to link accounts must be set to "All Permissions" on the administrator site. Please follow the steps below:
- Click Setup and select Admins
- Click Actions, then select Setup Roles
- In the Role drop-down, choose Family Portal (Not Allowed)
- Locate the DCW Connect – Account section
- Select All Permissions in the Add Linked Accounts drop-down
Linking an Account
- Scroll to the Linked Accounts section
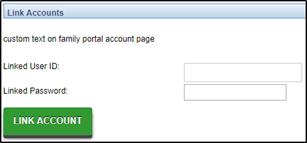
- Enter the parent portal user ID and password of the account to link
- Click Link Account
- To switch between accounts, click the drop-down in the top right corner of the parent portal website to select which student/location to view