The Company Rate Export Sheet Displays every rate for the business in the system. This sheet displays all rates, not just rates at a specific center level.
From the setup menu, select the rates option. Then select the actions button and the company rate export sheet option. This sheet will open in excel.
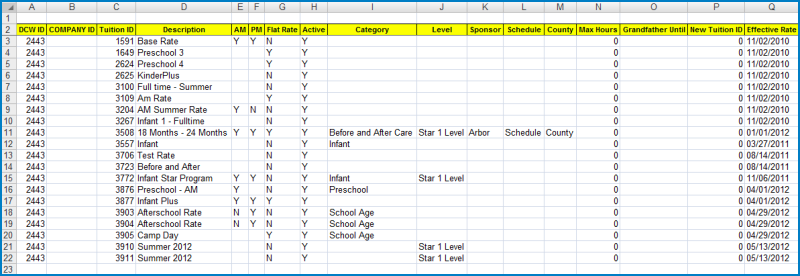
DCW ID: The DCW ID number is the the Platform Identification Number associated to the business level. To view the DCW ID number for the business, click on the General tab on the Home screen. The DCW ID number is the first set of numbers before the dash in the DCW ID row at the top of the Listing Information section. This is a required field.
Company ID: The Company ID number is the identification number associated to an individual center in the business. To view the business number, first select the center in the Business Level drop down list. Then click on the General tab on the Home screen. The Company ID number is the second set of numbers after the dash in the DCW ID row at the top of the Listing Information section. This is only a required field if the rate is only available at one specific center.
Tuition ID: The Tuition ID is a system created number for previously created tuitions. If the tuition new and is not being updated, this must be left blank.
Description: The Description is the name of the rate. This is a required field.
AM: The AM column indicates if the rate is only for children attending the AM portion of the classroom. Enter Y in the column to indicate if this rate is only for children attending the AM portion. If the rate is not for children attending the AM program, the column should be left blank or an N can be entered in the column.
PM: The PM column indicates if the rate is only for children attending the PM portion of the classroom. Enter Y in the column to indicate if the rate is only for children attending the PM portion. If the rate is not for children attending the PM program, the column should be left blank or an N can be entered in the column.
Flat Rate: The Flat Rate column indicates if the rate is a flat rate. A flat rate is a rate that charges a child only based on the scheduled number of days for the week. If a child attends more than their schedule, their rate will not increase. Enter Y in the column to indicate if the rate is a flat rate. If the rate is not a flat rate, the column should be left blank or an N can be entered in the column.
Active: The Active column indicates if the rate is currently active in the center. If a rate is not active, it cannot be selected in the Platform. To indicate a rate as active, enter a Y in the Active column. If the rate is not active, enter an N in the column.
Category: The Category column indicates if the rate is associated to a rate category. If a rate is associated to a rate category, enter the name of the category in the column. If the rate is not associated to a rate category, the column should be left blank.
Level: The Level column indicates if the rate is associated to a rate category associated to a center. If a rate is associated to a rate level, enter the name of the rate level in the column. If the rate is not associated to a rate level, the column should be left blank.
Sponsor: The Sponsor column indicates if the rate is associated to a third party agency. This will only make the rate available to families associated to the third party agency. If a rate is associated to a third party agency, enter the name of the third party agency in the column. If the rate is not associated to a third party agency, the column should be left blank.
Schedule: The Schedule column indicates if the rate is associated to a Schedule Valid Value assigned to a child in the Admission section. If the rate is associated to a schedule, enter the name of the schedule in the column. If the rate is not associated to a schedule, the column should be left blank.
County: The County column indicates if the rate is associated to a count Valid Value assigned to a child in the Admission section. If the rate is associated to a county, enter the name of the county in the column. If the rate is not associated to a county, the column should be left blank.
Max Hours: The Max Hours column indicates if the rate has a maximum number of hours that children are allowed to attend a classroom with the rate. If the rate is associated to a maximum number of hours, enter the number of hours in the column. If the rate is not associated to a maximum number of hours, the column should be left blank.
Grandfather Until: The Grandfather Until column indicates at what date children with this current rate will be allowed to keep the rate until. This is only used when updating pre-existing rates using the Rate Import spreadsheet. If a rate will have a grandfather clause, enter the date the rate will be grandfathered until in the column. If the rate will not have a grandfather clause, this column can be left blank.
New Tuition ID: The New Tuition ID column indicates if the rate will have a new identification number. If the rate has a new identification number, enter the identification number in the column. If the rate does not have a new identification number, the column can be left blank.
Effective Date: The Effective Date column indicates the date the rate will go into effect. Enter the date the rate will become effective in the column. This is a required field.
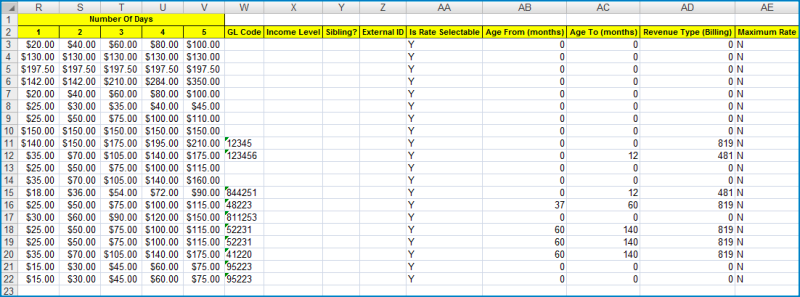
1: The 1 column indicates the amount that will be charged for a child for 1 day of tuition for the week. This is a required field.
2: The 2 column indicates the amount that will be charged for a child for 2 days of tuition for the week. This is a required field.
3: The 3 column indicates the amount that will be charged for a child for 3 days of tuition for the week. This is a required field.
4: The 4 column indicates the amount that will be charged for a child for 4 days of tuition for the week. This is a required field.
5: The 5 column indicates the amount that will be charged for a child for 5 days of tuition for the week. This is a required field.
GL Code: The GL Code column displays the general ledger code associated to the classroom. If the rate has a general ledger code, enter the GL Code in the column. If the rate does not have a GL Code, the column can be left blank.
Income Level: The Income Level column displays the income level associated to the rate. The income level will associate the rate to a family with the assigned income level.
Sibling?: The Sibling column displays if the rate is only for a sibling in the Platform.
External ID: The External ID column displays the external identification number for the rate.
Is Rate Selectable: The Is Rate Selectable column displays if the rate can be assigned to a child.
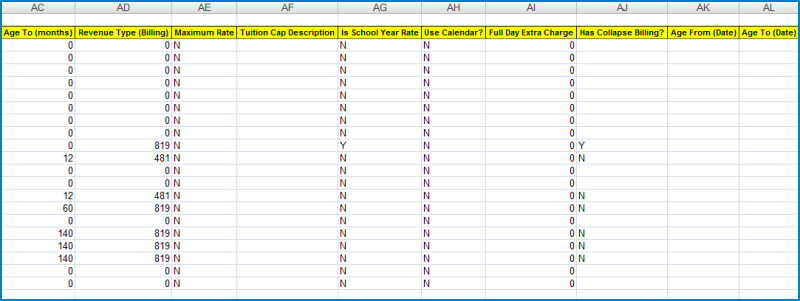
Age From (months): The Age From (months) column displays the starting age in months that a child can be to be assigned the rate.
Age To (months): The Age To (months) column displays the ending age, in months, that a child can be to be assigned the rate.
Revenue Type (Billing): The Revenue Type (Billing) column displays the revenue type associated to the rate.
Maximum Rate: The Maximum Rate column displays the maximum charge that a child can be charged when associated to the rate.
Tuition Cap Description: The Tuition Cap Description is a message that is displayed on a family's financial ledger if they exceed the time scheduled for the full day in the Platform.
Is School Year Rate: The Is School Year Rate column displays if the rate is only used during center years.
Use Calendar?: The Use Calendar column displays a Y if the rate is used with a calendar.
Full Day Extra Charge: The Full Day Extra Charge column displays the extra charge if a child attends a full day on the rate.
Has Collapse Billing?: The Has Collapse Billing column displays a Y if the rate has collapsible billing.
Age From (Date):
Age To (Date):