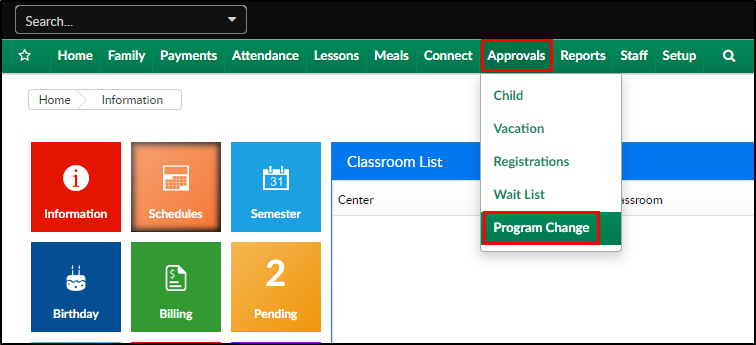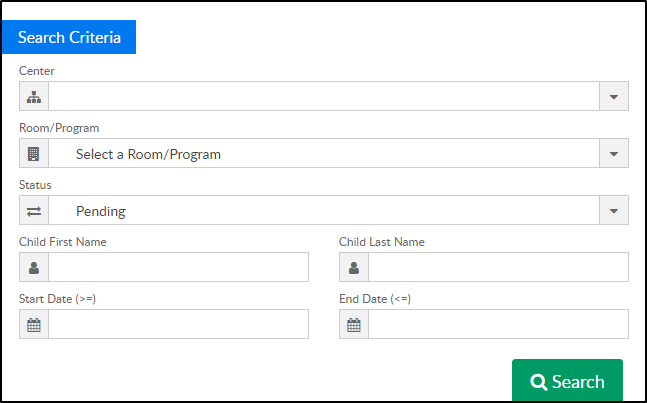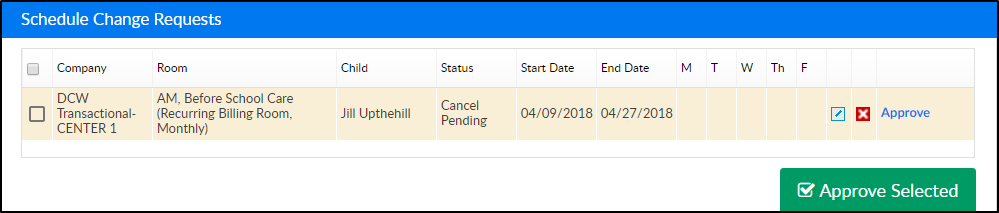Program changes allows users the ability to approve schedule change requests from families made through the Connect Parent Portal. Program changes allow families to select a new set of days for their currently scheduled students to attend.
Please Note: Program changes only apply to currently scheduled students (meaning the student has a room and rate on their program/room assignment page). Billing will not automatically adjust if a change is made mid-month and a site bills a flat fee up front.
Viewing Schedule Change Requests
- Click Approvals, then select Program Change (or from the Home screen, click the Program Changes tile)
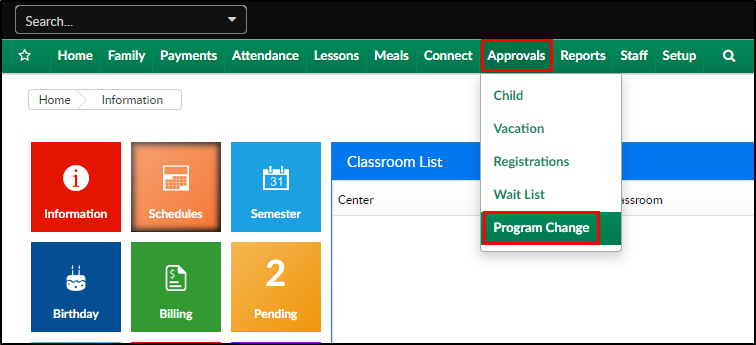
- Click the Search Criteria button
- Select/enter any necessary search criteria
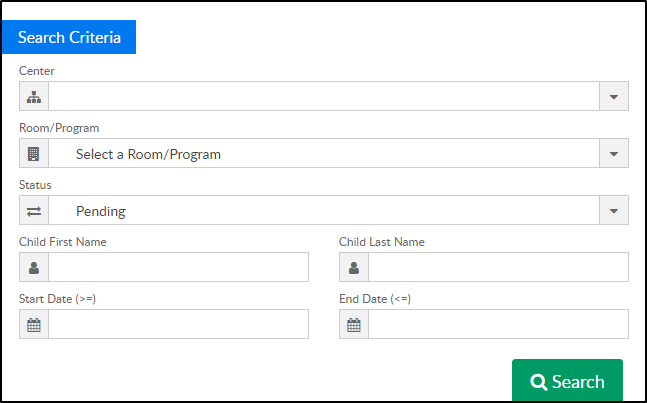
- Center - select the center to view requests from a specific center
- Room/Program - select the room to view requests from the selected room
- Status
- Pending - requests waiting to be approved/rejected
- Approved - requests that have been confirmed
- Rejected - requests that have been denied
- Child's First Name - enter the student's first name to search by student
- Child's Last Name - enter the student's last name to search by student
- Start Date - to filter requests by date, enter a start date
- End Date - to filter requests by date, enter an end date
- Click Search
- The search results will display the Company (center), Room, Child's Name, Status of the request, Start Date, End Date, and schedule
- Please Note: the search results can be organized by clicking the header (i.e., company, child, status, etc.)

- Please Note: the search results can be organized by clicking the header (i.e., company, child, status, etc.)
- There are different ways to approve/reject requests
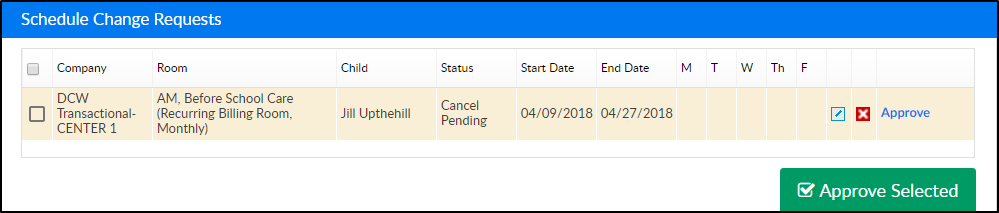
- To approve individual requests click the blue Approve link on the right side of the line
- To approve multiple requests, place a check-mark in the box to the left of each line, then click Approve Selected at the bottom of the page
- To reject individual requests, click the red X on each line
- To review the request, click the blue edit icon