The Staff > Print Schedule screen will allow admin level users to print the schedules for staff for specific classrooms/programs. This is part of the overall scheduling process for staff. There are settings for how many weeks can be adjusted on the setup > system config, Extended Config screen.
Pre-Work
In order to utilize this process, verify the below items have been setup within the system-
- Home > Hours- center hours must be current, for each day select the from and to time the center will operate.
- Staff must be setup under Staff > Staff list, be sure each staff member is associated to a specific site.
- For each role that will access labor planning options Activity IDs: 394, 395, 1059 must be set to All Permissions.
- Go to Staff > Staff Availability to setup times staff can be scheduled.
- Go to Staff > Create Schedule to setup staff schedules.
- Go to Staff > Preview Schedule to see a collective preview of how staff have been scheduled.
From the Staff menu, select Print Schedule option.
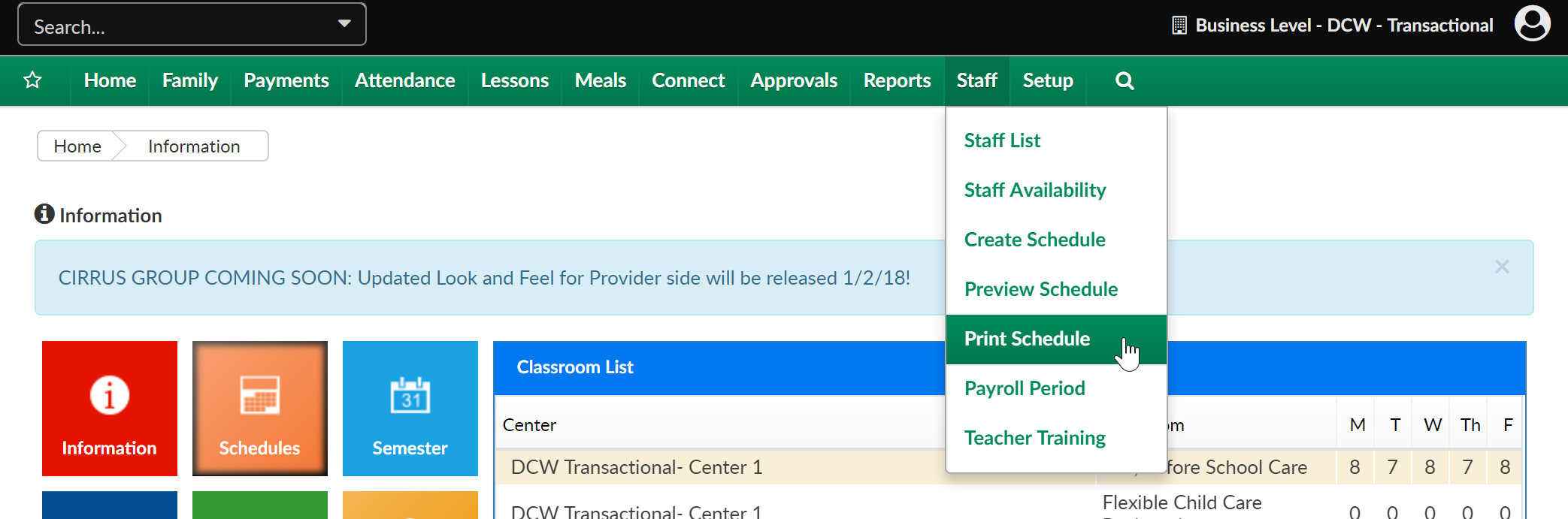
On the Print Schedule screen, select the School. Classroom. Time Period and Staff detail for the schedule that will be printed.
The detail displayed can be altered by selecting differing schedule criteria- school, classroom, time period or staff. 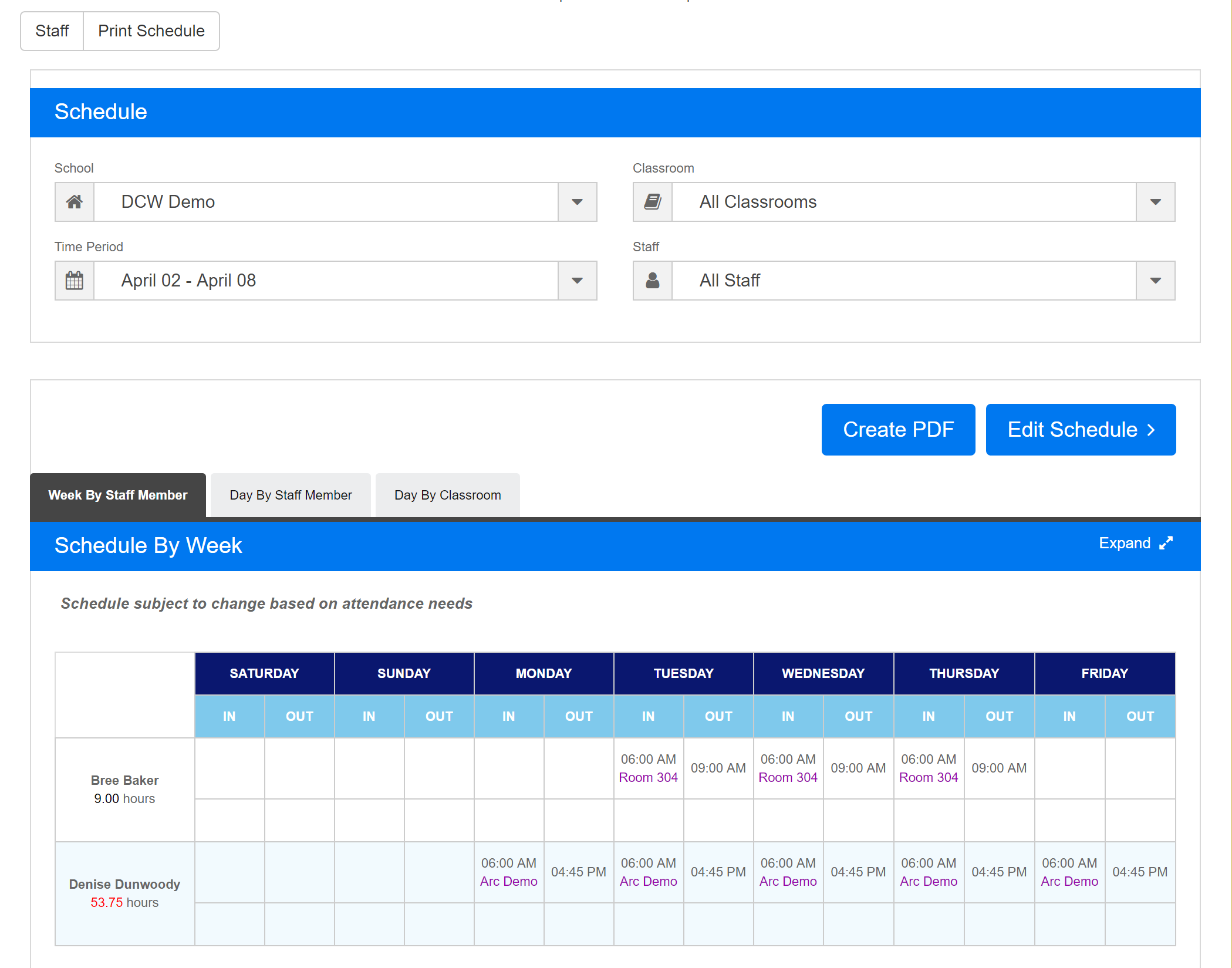
Three different admin level views are available, Week by Staff Member, Day by Staff Member and Day by Classroom.
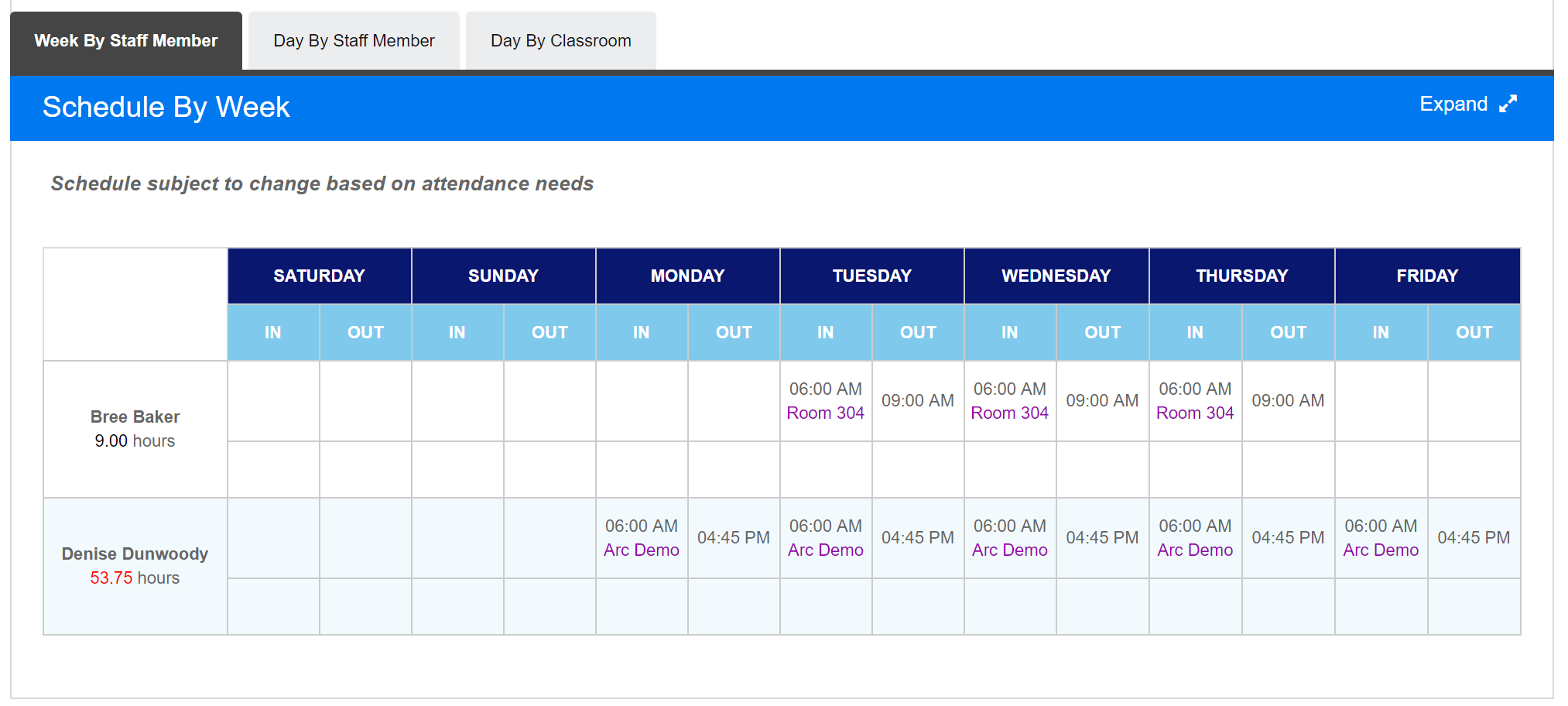
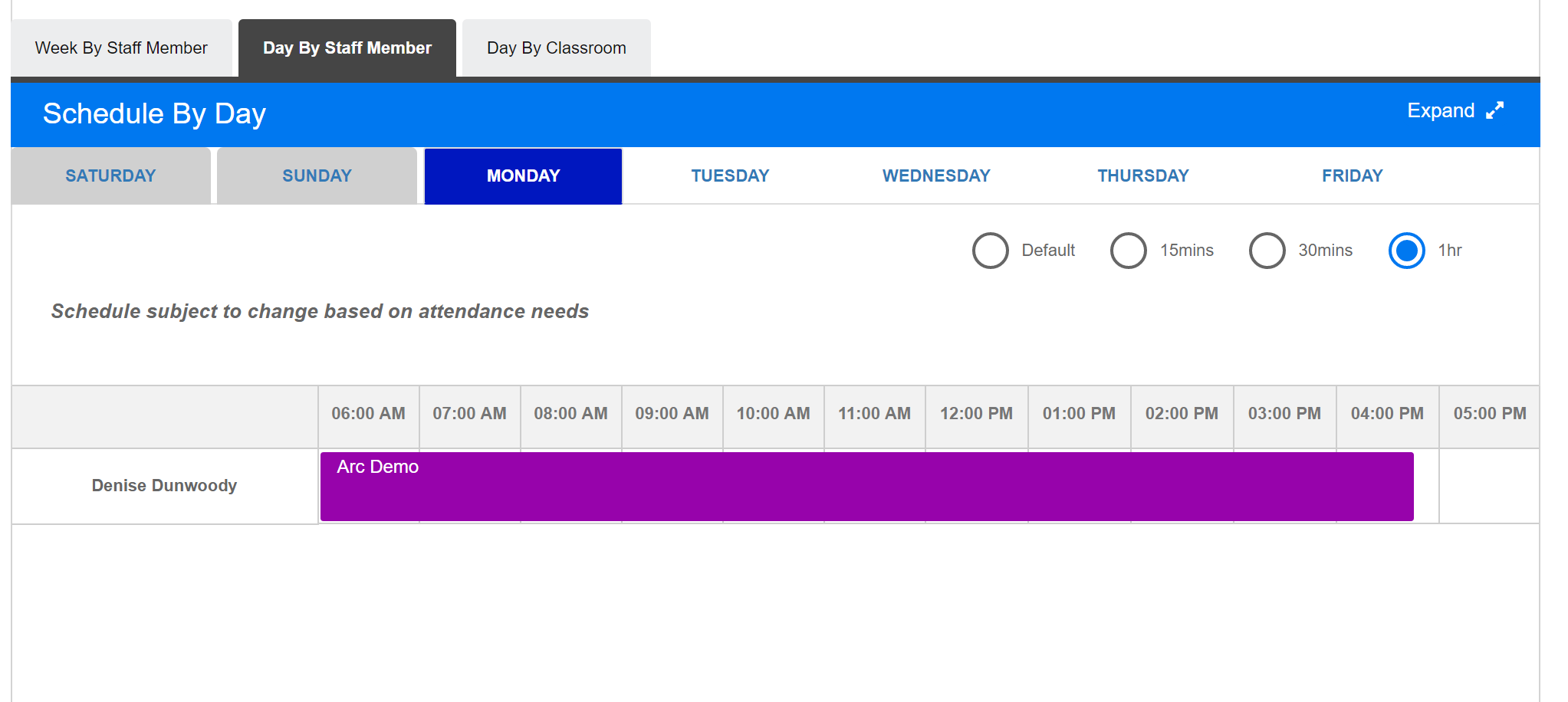
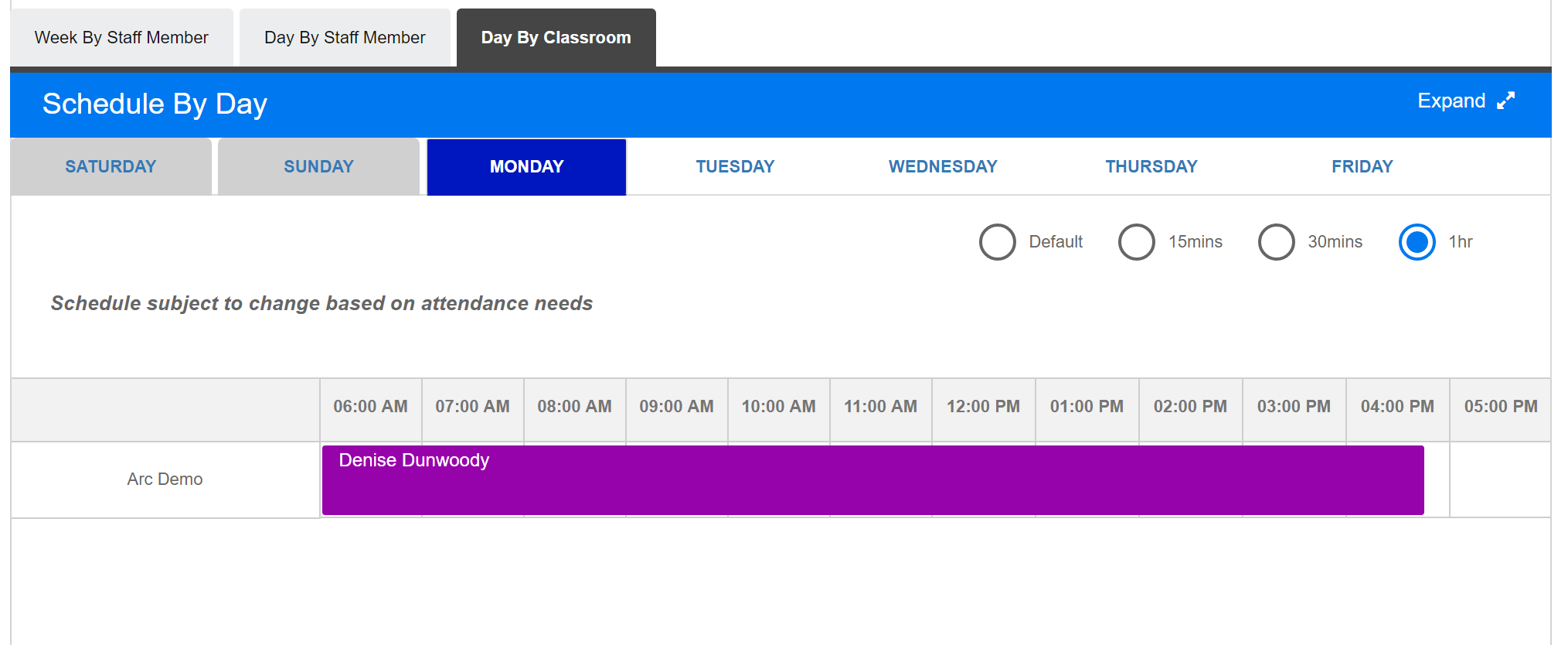
To create a PDF copy of the schedule, select the Create PDF button.
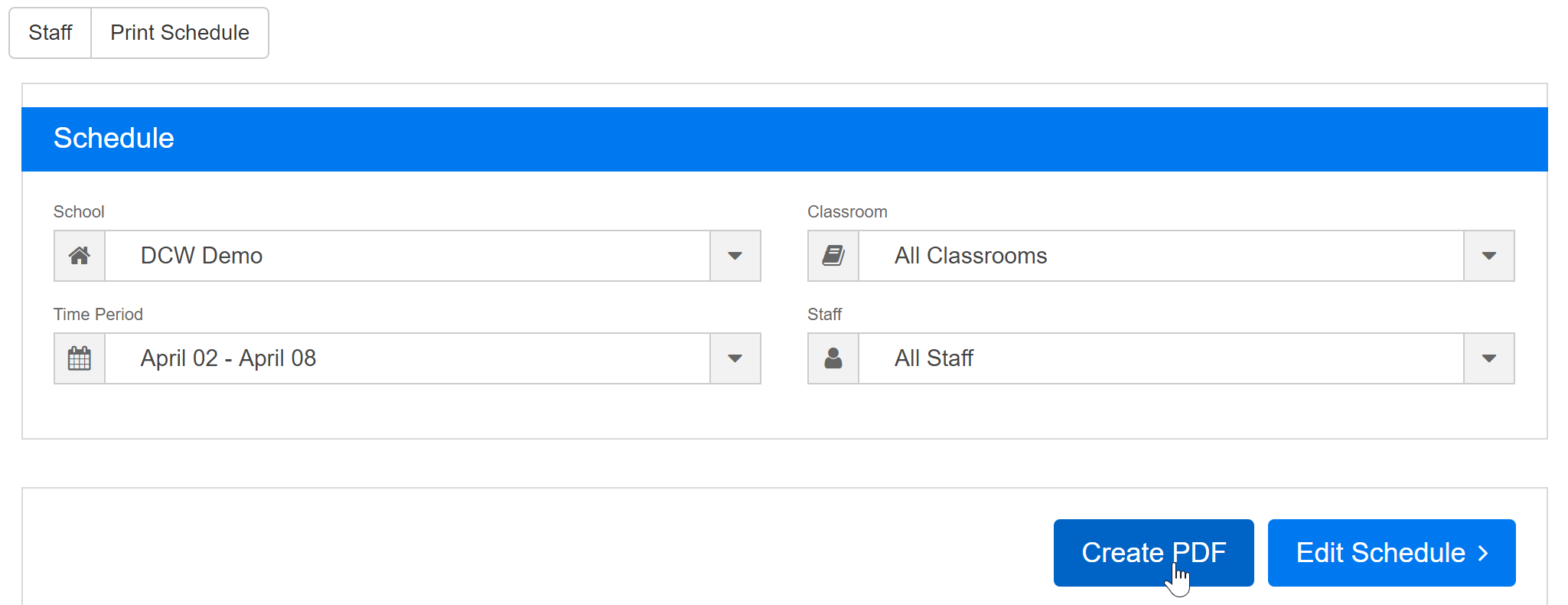
If changes need to be made to the schedule select the Edit Schedule button, this will move the schedule back to edit status. Once changes/updates have been made the schedule will need to be published again. 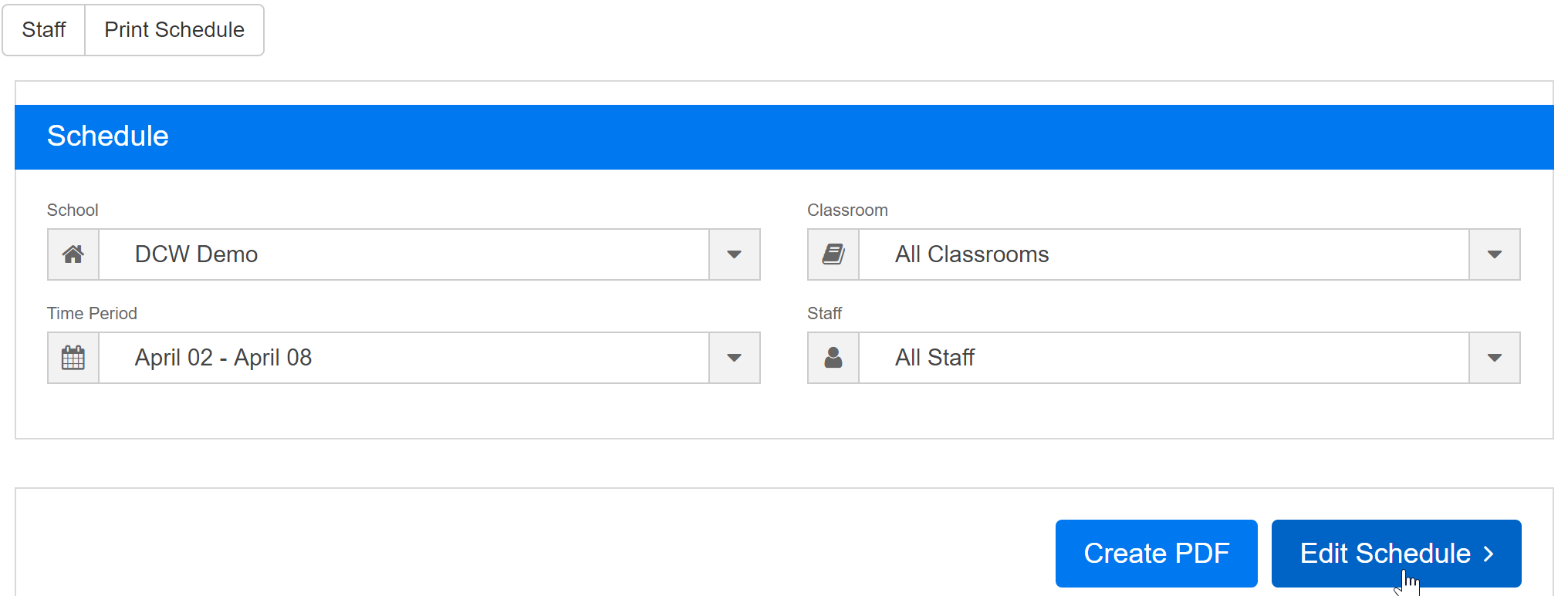
To edit the schedule press OK, to go back without making changes select Cancel.

If the schedule is going to edited again, the system will take you back to the Staff > Schedule screen. Once schedules have been updated go to the Staff > Preview Schedule to complete and Staff > Print Schedule to create a PDF.