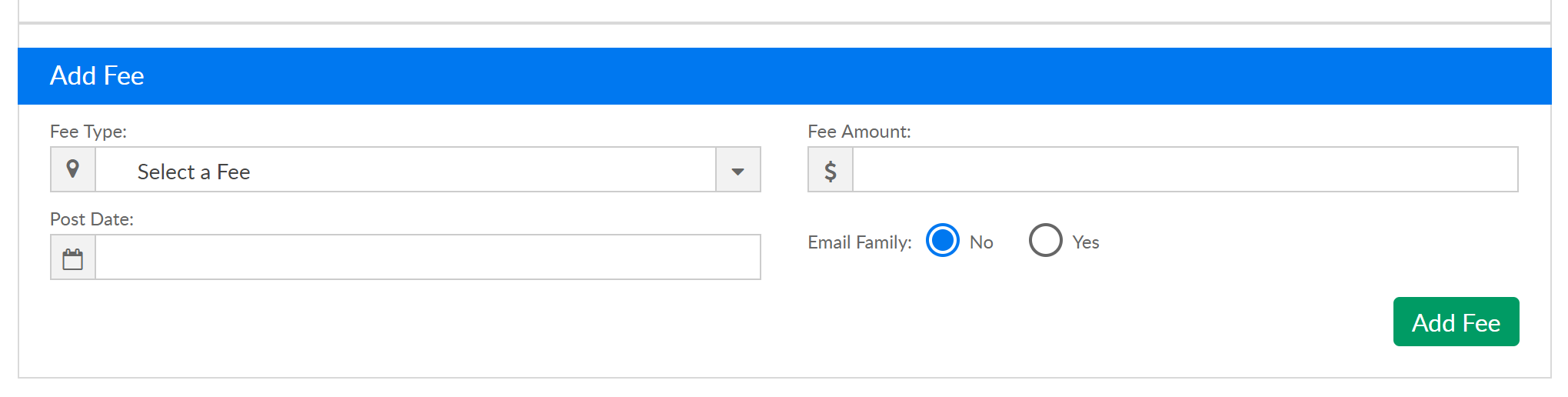The Payments Outstanding screen will display amounts owed by families within the system. Use search criteria to display related families. Statement and Reminder emails can be sent from this page, Outstanding balance reports can also be pulled.
From the Payment menu, select the Outstanding option-
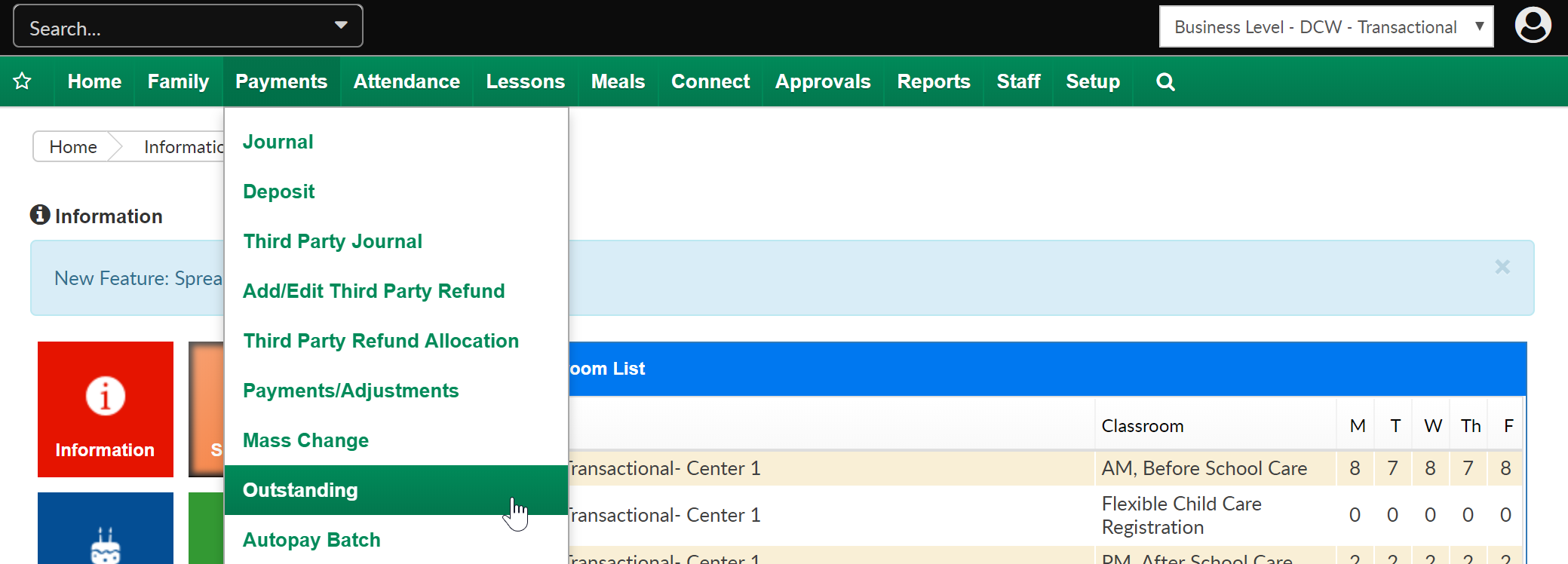
As a default the first screen will display families that have outstanding balances.
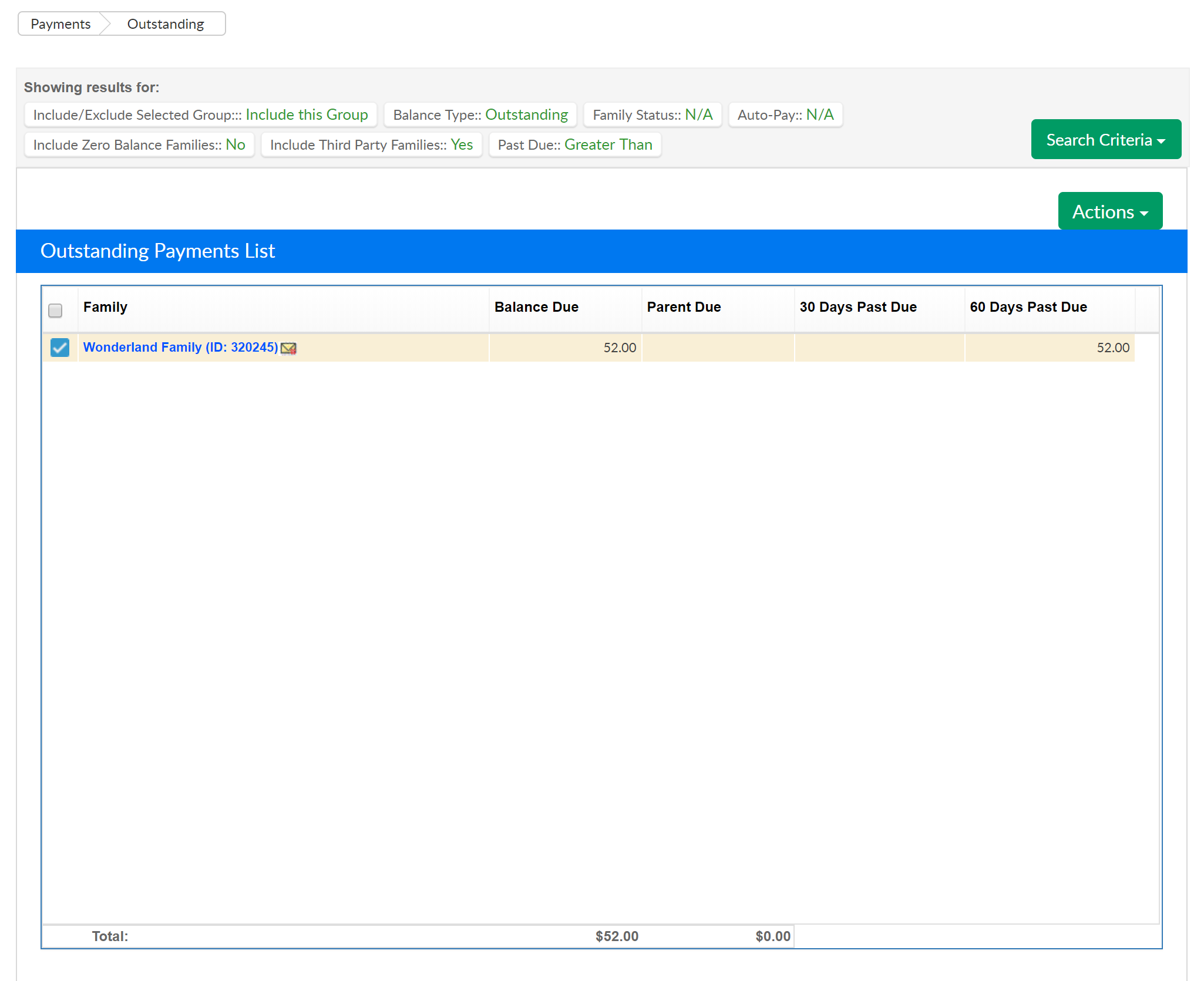
To change from the default criteria, select the Search Criteria button.
- Center- select a center to see results for a particular center (at the business level)
- Category- select a category to see results for families who have children enrolled in programs within a category
- Classroom- select a classroom to see results for families who have children enrolled
- Semester- select a semester to see results for families enrolled in programs attached to a semester
- Reporting Group- select a reporting group, then select if the group should be included or excluded from results
- Include/Exclude Selected Group
- Balance Type
- Outstanding- displays family with balances due
- Credit- displays families with credit totals
- Any- displays families with either credit or debit balances
- Family Status
- N/A- results will not filter by status
- Active- displays only active families
- Withdrawn- displays only withdrawn family balances
- Auto-Pay
- N/A- results will not filter by auto-pay type
- Only- displays only auto-pay families
- Exclude- does not display families with auto-pay
- Include Zero Balance Families
- No- results will not include families with a zero balance on their financial ledger
- Yes- results will include families with a zero balance on their financial ledger
- Include Third Party Families
- No- results will not include families who receive third party sponsorship
- Yes- results will include families who receive third party sponsorship
- Statement ID- to search for a particular statement ID- found on a family's financial ledger
- Assigned Invoice No- to search for a particular invoice number- found on a family's financial ledger
- Past Due- select Greater Than, Less Than or Equal to either an amount or a number of days
- Amount- enter an amount threshold to search on based on the past due selection above
- Days- enter a number of days threshold to search on based on the past due selection above

Once families are displaying, select the Actions menu to send statement or reminder emails, pull balance reports, and more-
- Email Statement- emails the families their current balance
- Email Reminder- emails a reminder that includes the billing invoice to the families
- Email Invoice-sends an invoice to the families, user is able to select a specific date range to include on the statement
- Pay Registered- submits a payment to all of the families with an auto-pay setup, click on the Pay Registered link. Families with auto-pay setup will have an arrow circle icon to the left of their names
- Funding Export- a report that will display if a family is sponsored, and the type of funding they have had applied to their balance (third party payments)

- Funding Export Active
- Funding Export Terminated
- Open Detail Export
- Center Copay
- Outstanding Balance Export
- Outstanding Balance- Detail
- Collection Letter
- Email Sent Report

Late Fees can also be added from this page, scroll to the very bottom of the page to the Add Fees section.
- Fee Type- Select the type of fee that should be charged. From this page, you should only add Late Payment or Pickup fees
- Fee Amount- Enter the amount that should be charged per family
- Post Date- Enter the date that should display on family statements
- Email Family- Select No if you do not want to email families, select Yes to email families that a charge has been added to their statement
Once detail has been entered, press Add Fee. Any family that was selected above will have a fee added to their financial ledger.