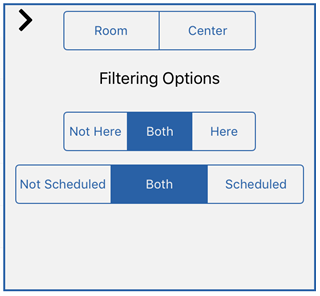When selecting the Take Attendance action on the home screen, there are multiple options available. Click the title to be directed to each article.
- Check IN - check one or more student/staff into a room
- Check OUT - check one or more student/staff out of a room
- Delete Attendance - delete a student's attendance for the day (only one student at a time)
- Move- move one or more student/staff to a different room
- Present- mark student(s) as present
Side Menu Options
There are 4 options on the right side of the Take Attendance screen.
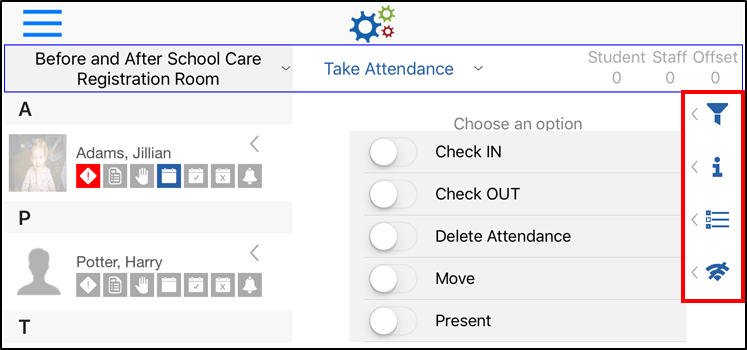
Click the arrow to the left of each icon to access menu.
Icon | Description |
| Filter - by Room or Center, Not Here, Here or Both, Not Scheduled, Scheduled or Both |
| Information - Important Information, Note, Here, Scheduled Today, Was Here Today, Absent, Present Time Expired |
| Select Options - Select All, Unselect All |
| Offline Attendance - Check In - Offline, Check Out - Offline |
Filter
The Filter icon allows the student list on the left to be filtered
- Room or Center - select if you wish to view the students assigned to the selected room or all students in the center not currently checked into a different room
- Not Here/Here/Both - choose if you wish to view students who are not checked in, view only students checked in, or view both
- Not Scheduled/Scheduled/Both - choose to view only students who are not scheduled for the day, scheduled for the day, or both
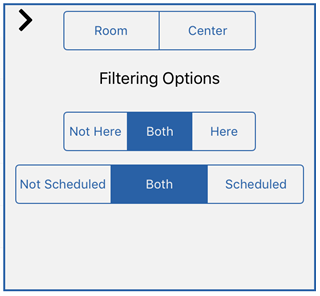
Information
The Information icon displays a legend describing what each tile from the Attendance screen means. When a tile is in color, it means there is information or active, when a tile is grayed out, it is not active.
Icon | Description |
| Important Information – contains information such as attendance, consent, and health |
| Note – a note was added from the home screen |
| Here – the student has been checked in |
Scheduled Today – the student is scheduled to attend | |
| Was Here Today – the student attended that day, but is not currently there |
| Absent – the student is scheduled to attend, but it absent |
| Present Time Expired – the student has been checked in, but not marked as Present or the student was marked as Present over 30 minutes ago |
Select Options
This option allows you to select all students from the left side to Check IN, Check OUT, Move, or mark as Present.

Offline Attendance
Offline Attendance allows one or more students to be checked in and out, but does not have the option to change the Check In/Out time.

Offline Attendance Icons
Icon | Description |
| The student is currently checked in, but not submitted |
| Student is not checked in |
| Student is currently checked in and submitted |
| Student was checked out and not submitted |