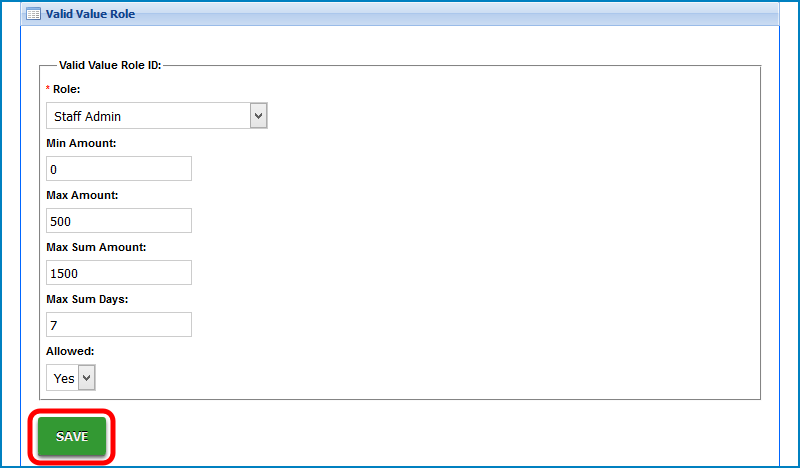How to Setup a Type - Fee Valid Value: The Type – Fee valid value allows centers to setup fees or charges that will be assigned to a parent's financial ledger. Setting up a Type – Fee valid value is necessary for coupons to be able to determine what charge will be applied against the coupon’s discount.
By default, the system already has several Type - Fee valid values that are already setup; however if a new Type - Fee valid value is saved, this will override the defaults and display only the Type - Fee valid values that have been setup by an administrator. Type - Fee valid values can also be assigned specific role based security that can limit who can post a transaction with the Type - Fee valid value and how large the transaction can be.
Click on the Setup tab on the main toolbar, indicated by the red square. Then, click on the System Config tab, indicated by the blue square.
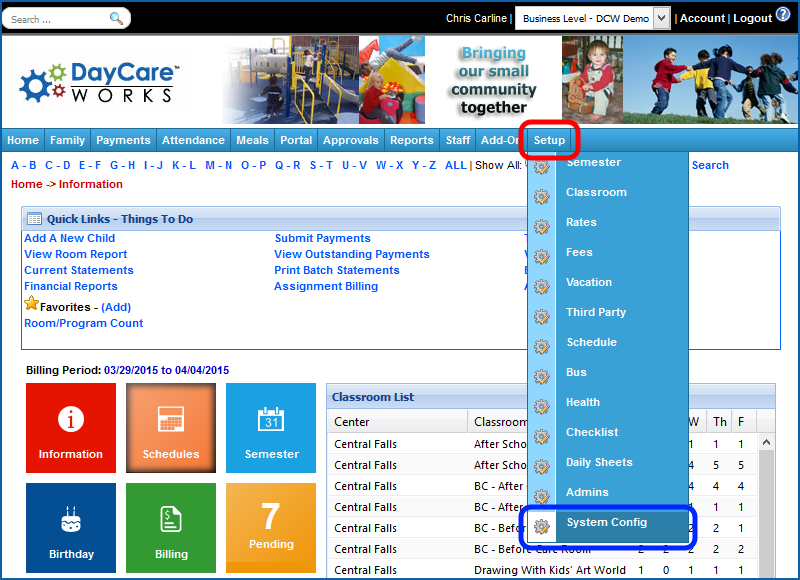
Click on the Valid Values tile.
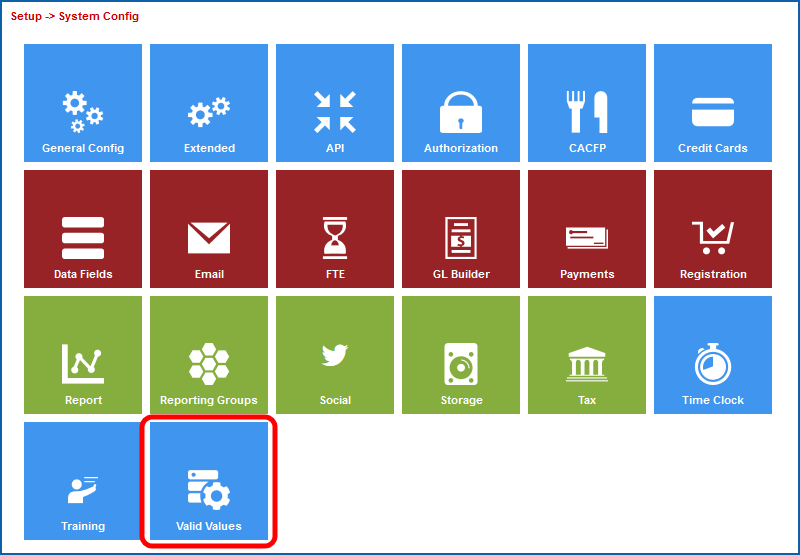
Next, scroll down to the Valid Value section at the bottom of the screen.
Then, enter the name of the type-fee in the Description text box.
Next, enter an abbreviated name for the type-fee in the Short Name (Abbr) text box.
Then, select Type - Fee in the Value Type drop down list. After selecting Type - Fee, the screen will refresh, displaying additional fields for the valid value.
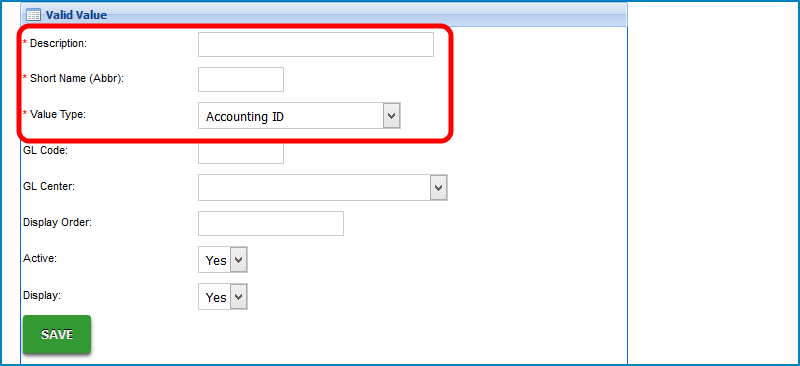
Next, enter the general ledger code for the Type - Fee in the GL Code text box. If the GL Builder is going to be used in the system, the GL Code for the Type - Fee valid value must correspond to the GL Code Segment entered on the GL Builder.
Click here for Additional GL Settings
If necessary, enter a description for the general ledger code in the GL Description text box.
If the business uses offsetting accounting, enter the offsetting general ledger code for the Type - Fee in the Offset GL Code text box.
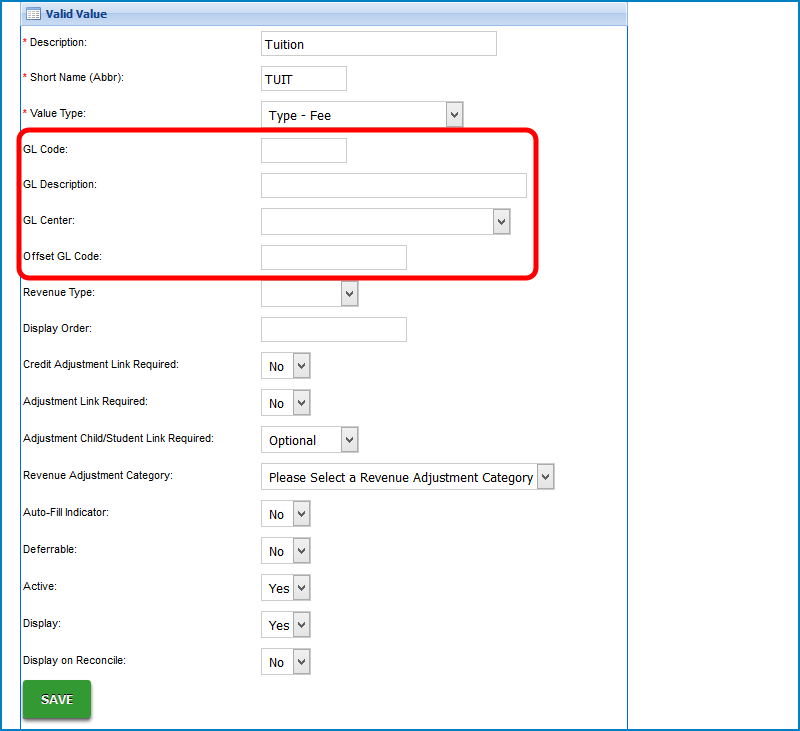
Then, if necessary, select the revenue type assigned to the Type - Fee in the Revenue Type drop down list. Revenue Type is a valid value and must be setup in the valid value section.
If necessary, enter the display order for Type - Fee in the Display Order text box.
Next, select Yes in the Credit Adjustment Link Required drop down list if a credit adjustment for the Type - Fee requires an association to a previously created adjustment.
Then, select Yes in the Adjustment Link Required drop down list if an association to a previous adjustment is required for any adjustment with this Type - Fee.
Next, select if the adjustment is required to be associated to a child in the Adjustment/Child Student Link Required drop down list.

If the Type - Fee valid value will be used to adjust revenue in the system, select the adjustment type in the Revenue Adjustment Type drop down list. This drop down list determines if the Type - Fee valid value will appear in the Chargesection or Reduce Revenue section in the Change/Reduce Revenue section on a family's financial ledger. If this section will not be used, this section can be ignored.
- If the fee will be able to be charged and reduced by an administrator using the Charge/Reducerevenue section, select Charge Revenue.
- If the fee will only be able to be reduced by an administrator but will not be able to be charged using the Charge/Reduce Revenue section, select Reduce Revenue.
- If the fee will only be able to be used to write off outstanding balances and will not be able charge revenue, select Write-Off Family Bad Debt.
If the Type - Fee valid value is associated to a specific valid value and has a default adjustment amount, select Yes in the Auto-Fill Indicator drop down list. This is typically used to setup a default auto-fill indicator for registration fees in the system. If Yes is selected in the Auto-Fill Indicator drop down list, the Charge/Reduce Revenue section will have the Adjustment Amount grayed out, preventing the administrator from entering an amount. The text box will auto-populate based on the adjustment selected.
If the Type - Fee valid value is deferrable, select Yes in the Deferrable drop down list. By selecting Yes in the Deferrable drop down list, when a Type - Fee valid value is associated to a semester for a child, the amount charged will be spread out amongst the entire semester associated to the fee. This could be used to spread the charge of a registration across the entire semester for accounting purposes.
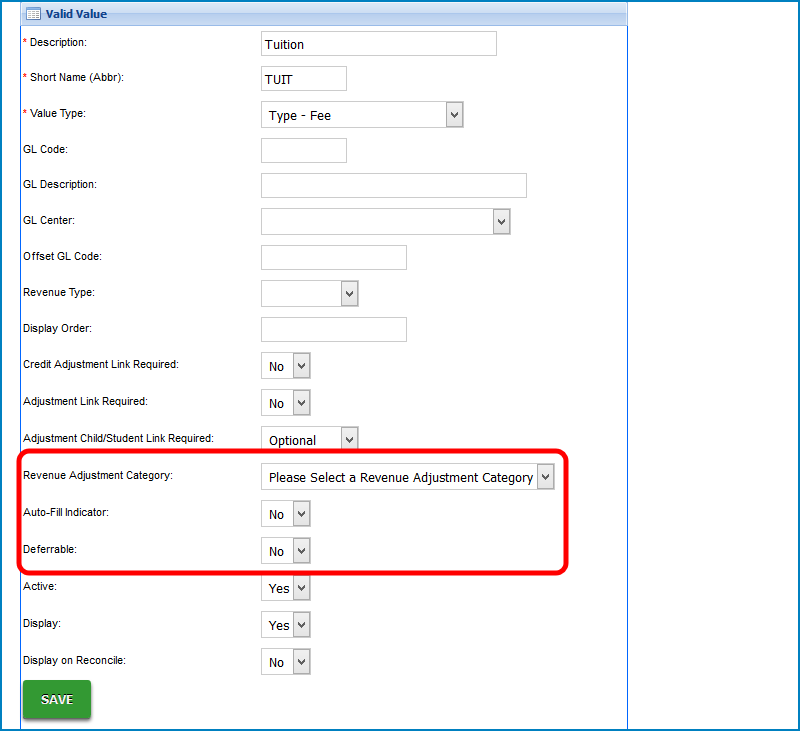
Then, select Yes in the Active and Display drop down lists to make the valid value active and visible in the system.
If the Type - Fee valid value will be used to edit a third party agency's outstanding balance during a third party reconciliation, select Yes in the Display on Reconcile drop down list.
When finished, click on the Save button.
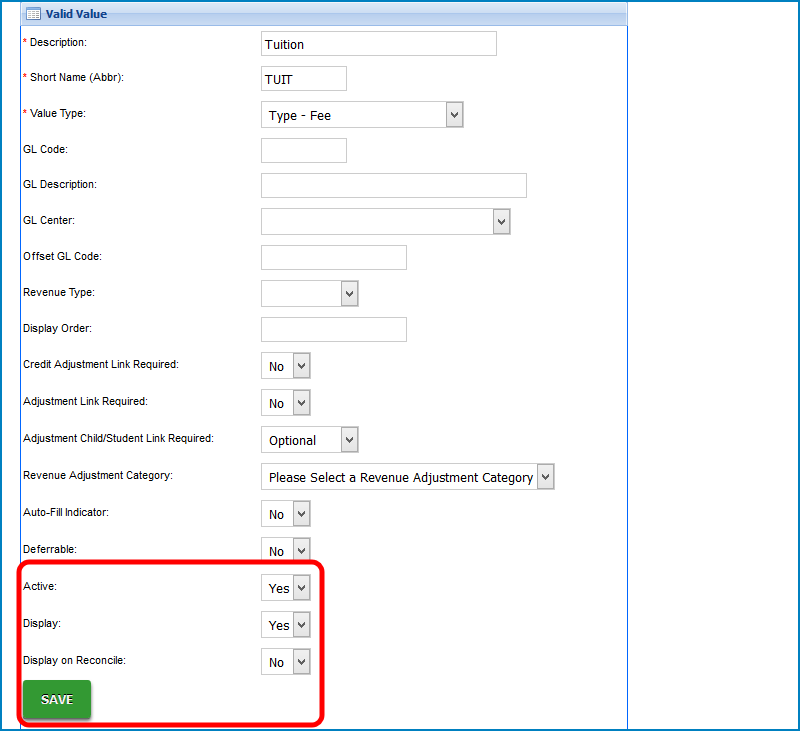
After clicking on the Save button, the screen will refresh, displaying the new Type - Fee in the valid values section.
Next, click on the Role icon for the valid value. This will setup role security around the Type - Fee valid value.
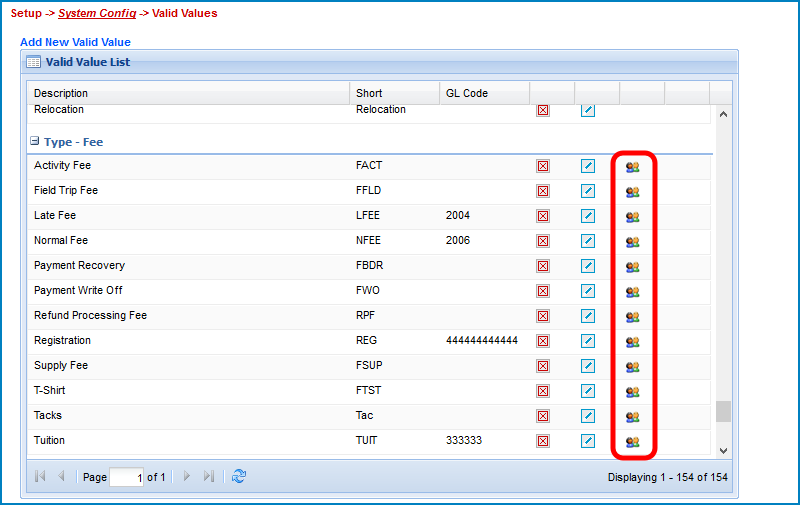
Next, select the administrator role that will be assigned this security in the Role drop down list. These roles are assigned to administrators in the system using the Setup Admin section.
Then, enter the minimum and maximum amount that can be applied by an administrator of this role in a single transaction in the Min Amount and Max Amount text boxes.
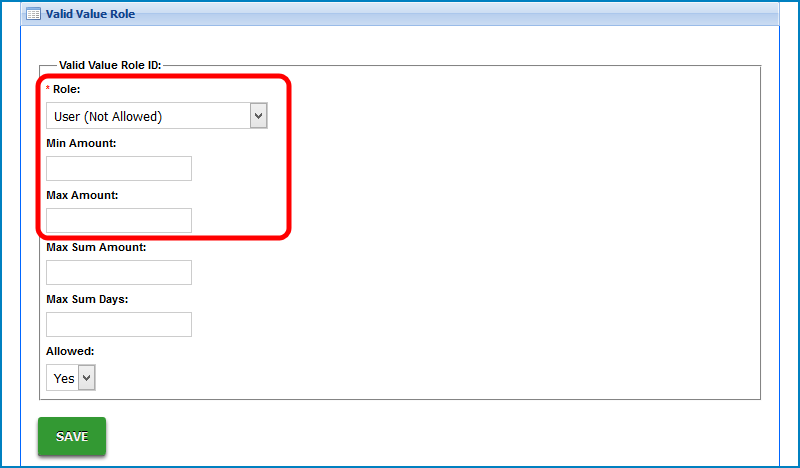
Next, enter the maximum amount that an administrator can post of this transaction in the Max Sum Amount text box and then enter the total number of days to calculate the Max Sum Amount in the Max Sum Days.
For example, if an administrator is only allowed to post $100.00 of a Type - Fee Credit to all families in the system in a 5 day span, enter $100.00 in the Max Sum Amount text box and then enter 5 in the Max Sum Days text box.
Then, select if the administrator is able to post a transaction using this Type - Fee valid value in the Allowed drop down list. If a specific Type - Fee valid value is not allowed to be posted by a specific role type, select the role in the Role drop down list and then select No in the Allowed drop down list.
When finished, click on the Save button. When finished, the screen will refresh, indicating a successful save. If necessary, repeat Step Six and Step Seven to add additional role security to the Type - Fee.
Example
In this example, a administrator assigned to role of Staff Admin is only allowed to post a Type - Fee Tuition of between $0.00 and $500.00 on a family's financial ledger. In a span of 7 days, the administrator is only able to post a total of $1500.00 Type - Fee Tuition to all financial ledgers. This will not let the Staff Admin post a credit to the family's financial ledger for Tuition.