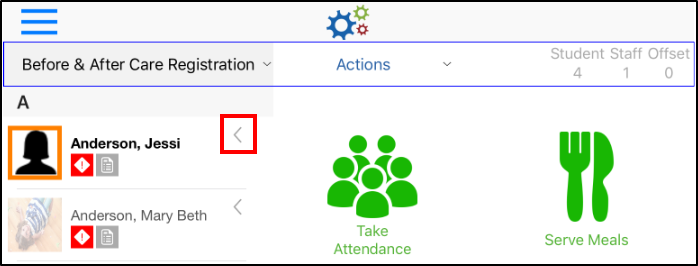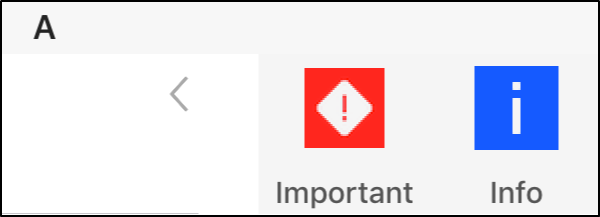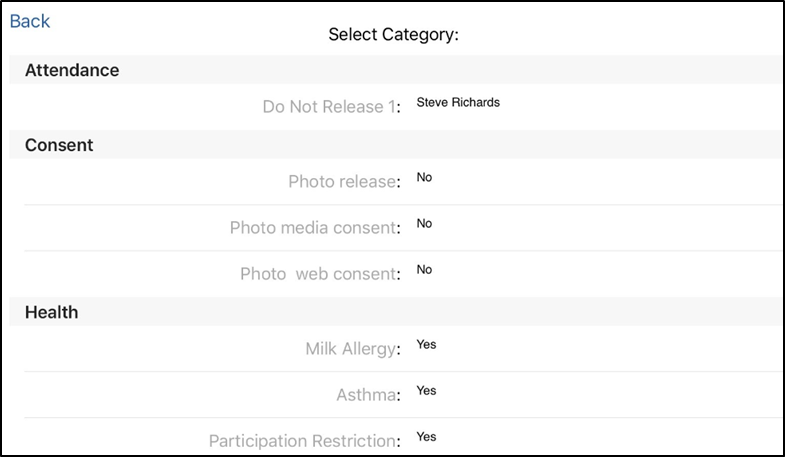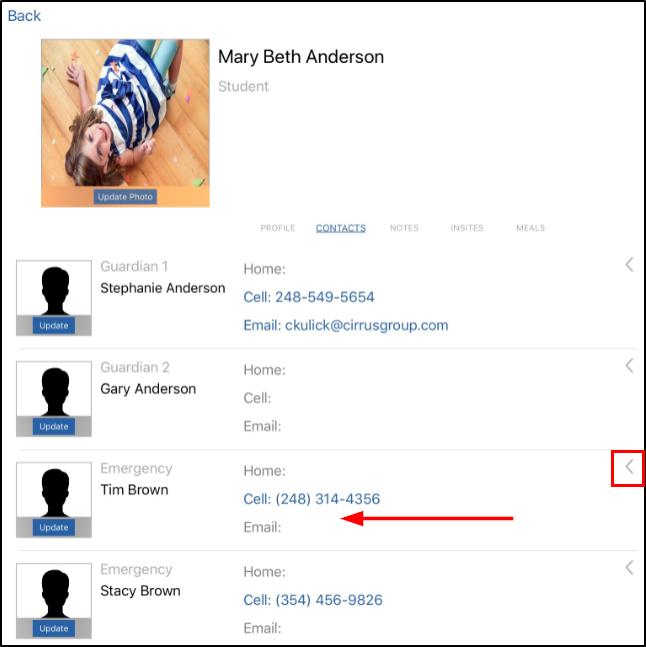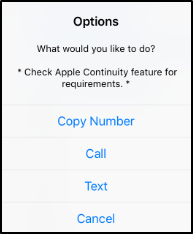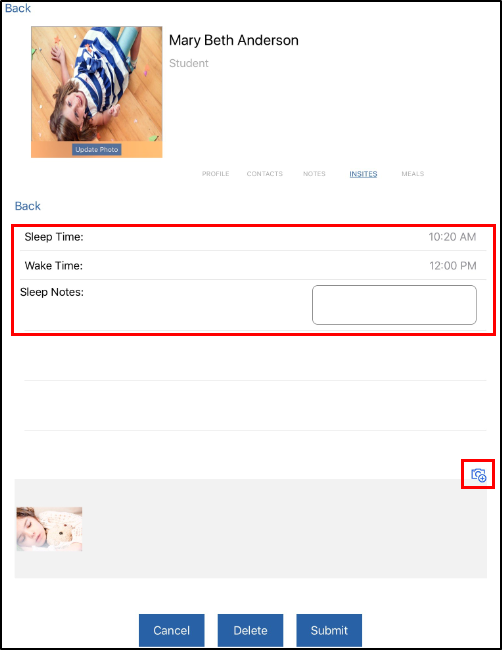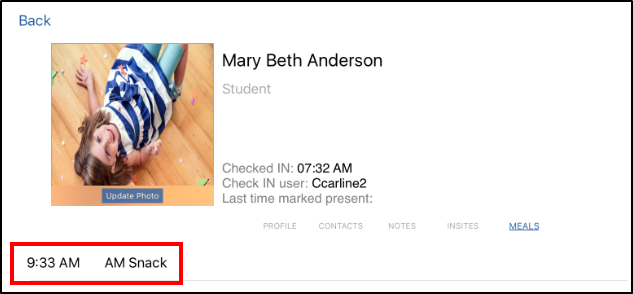Logging In
Log into the InSite Classroom application with the username and password used to sign into DayCare Works or SchoolCare Works, then push Enter.
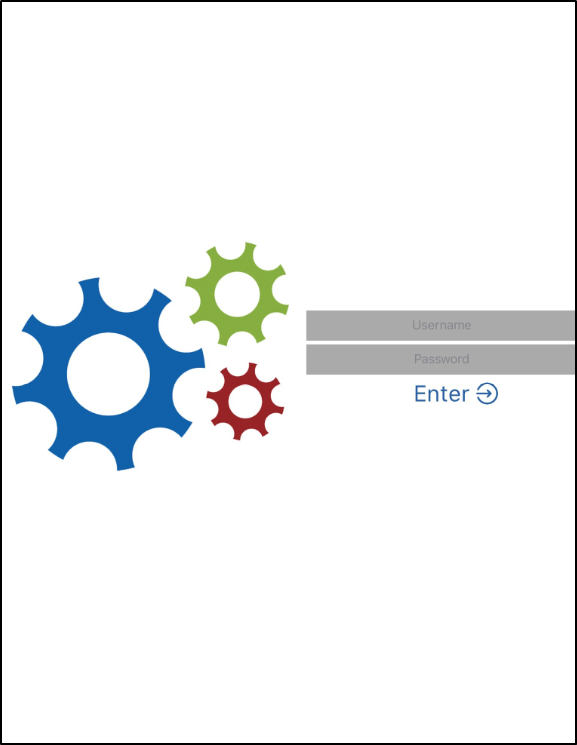
Home Screen
Upon logging in, the list of rooms will be on the left side of the screen and actions will display on the right.
Key Point: Some of the options throughout this application can be turned on/off based on user role.
The following options are available:
- Menu Options (Top Left) - accessible from any screen
- Classroom
- Live View
- Today's Daily InSites
- Main Attendance
- Logout
- Actions (Green Icons)
Staff/Student Ratio
From the home screen, once a room is selected, the staff and student ratio will display in the top right corner.
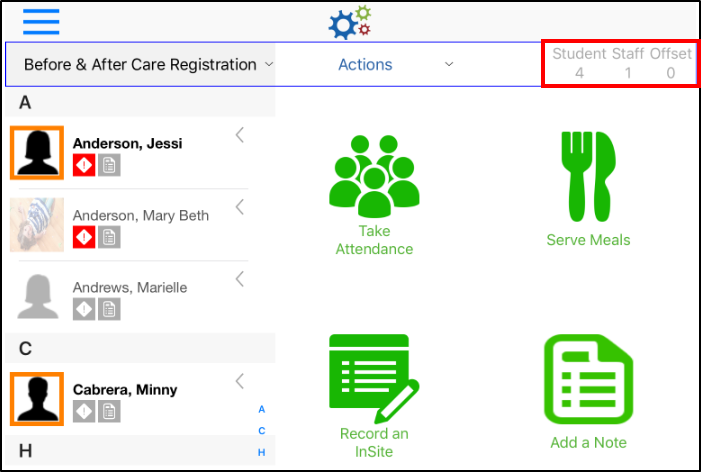
Important/Info Icons
Once a room is selected, Important Information and Student Information is viewable.
- Select a room
- Locate the student
- Click the arrow or swipe to the left
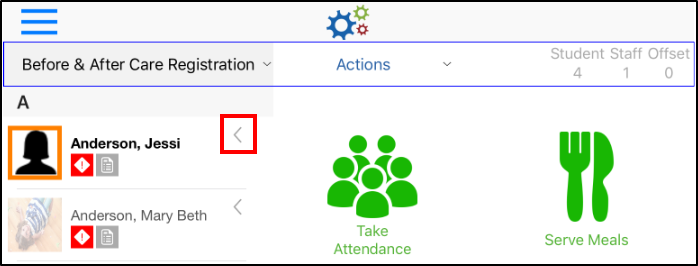
- Click the Important or Info icons
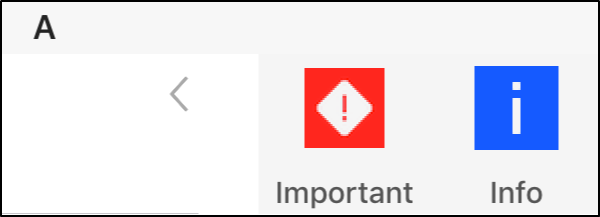
- Important Information - the following information will display
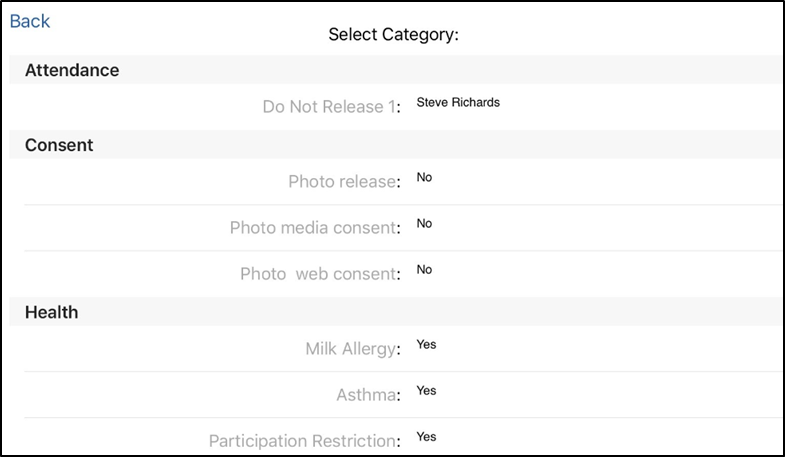
- Student Information - the following information is available under the Info icon and pulls from the student's child record
- View/Update student's photo
- Profile
- General – full name, address, height, weight, etc.
- Health – miscellaneous health information
- Consent – consent for field trip, photo release, transportation, etc.
- Additional Personal – custody, language, school information
- Additional information – miscellaneous information, such as, bladder control, convulsion, foods forbidden, etc.
- Additional Activity Information – sunscreen/bug spray indicator, swim information, etc.
- Pickup Restrictions – any names listed here are unable to pick up the student
- Contacts – guardians, emergency, release phone numbers and email addresses
- Swipe the contact to the left or click the arrow to view more information regarding the contact person
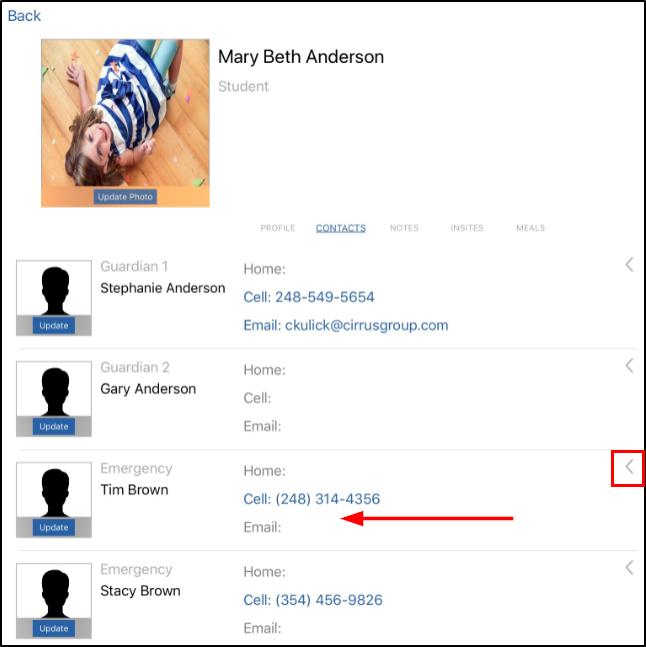
- Update the picture of the contact person by clicking Update

- Select and hold to view more options
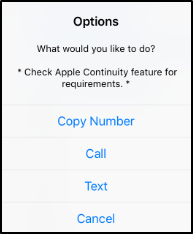
- Swipe the contact to the left or click the arrow to view more information regarding the contact person
- Notes – when a note is added for the day, it will show up in this section
- InSites – when an InSite is added for the day, it will show up in this section. From here, they can be edited or deleted, but not added (click here to add an InSite)
- To view or edit, click on the INSITES title
- Edit the time, notes, or photo as necessary
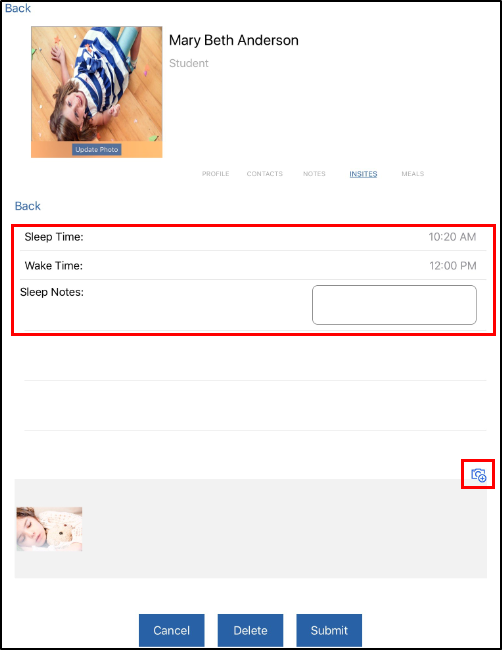
- Once changes have been made, click:
- Cancel – cancel screen without saving changes
- Delete – delete the InSite
- Submit changes – save changes made to the InSite
- Meals – when a meal is served, the time and what type of meal will be noted
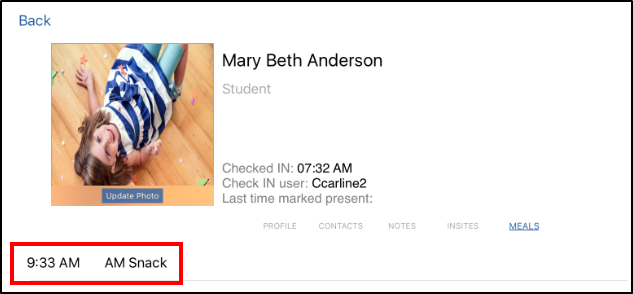
- Important Information - the following information will display