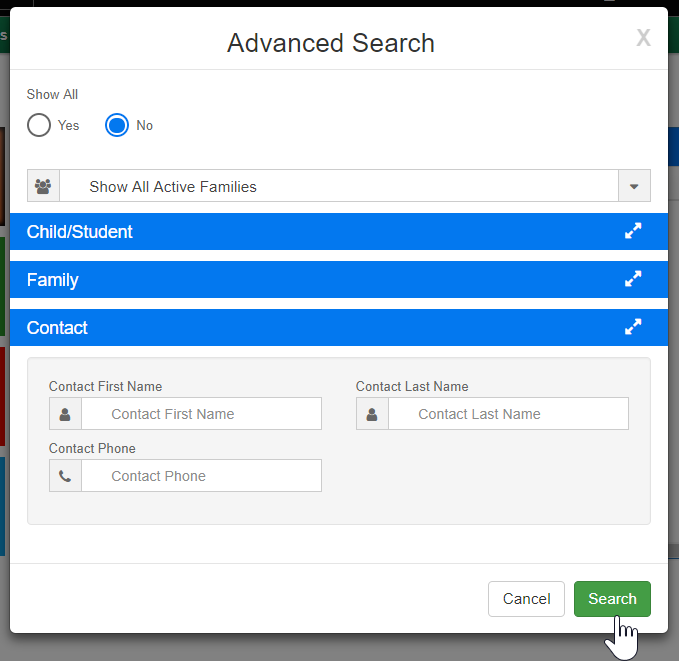Searching within DayCare Works/SchoolCare Works is easy, there are a couple of methods. You will find that you may use each method in varying circumstances.
Method 1- Search Bubble
At the very top of the screen you will see the menu bar, this bar will display as you navigate through the system. To the left you will see a search bubble.

In the search bubble you can enter a child's first name, last name, parents first name, parents last name, family name, family ID or child ID. When you start typing results will begin to display- you must enter at least three characters for results to display.
When viewing the search results, the parent/guardian results will display in white, if you click on one of the white records you will be taken to the family's financial screen. The children that match the search criteria will display in yellow, if you select one of the children you will be taken to the child screen in the family's record. Only active families will display when using this search feature.
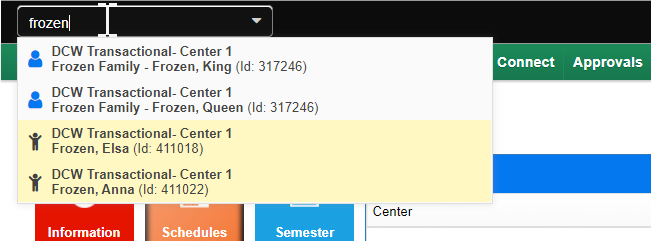
Method 2- A to Z, First Initial of Last Name Search
From the navigation bar, select the magnifying glass
 From the selection box, click on the first letter of the family's last name you would like to jump to, if you would like to see active AND inactive families select Show All, Yes -
From the selection box, click on the first letter of the family's last name you would like to jump to, if you would like to see active AND inactive families select Show All, Yes -

This will take you to the family search screen, displaying families that match the conditions selected above.
Method 3- Advanced Search
Advanced Search allows users to search families by additional fields. From the navigation bar, select the magnifying glass and then select Advanced Search.

Once Advanced Search is selected the search screen will appear.
- Show All- Yes, Active AND Inactive families will display. No- ONLY active families will display
- Select if you would like to Show All Active Families or Show Active and Pending Enrollment
The next fields are your search criteria you are looking to search by- you can enter search terms in one or multiple fields.
Click on the expand icon to see available search criteria in each section, you can add search criteria in one or multiple sections
Child/Student Fields
- First Name- Child's first name
- Last Name- Child's last name
- Home Phone- Child's home phone number
- Last Student ID/Record Number- Child's SIS or external ID
- DCW ID- The child's assigned ID when they were created in our system
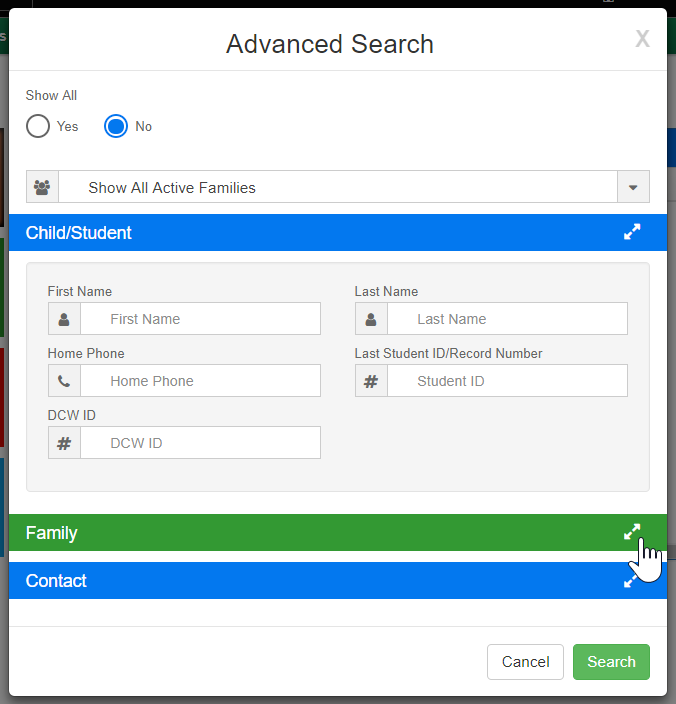
Family Fields
- Parent First Name
- Parent Last Name
- Parent Phone
- Parent Email
- Parent/Guardian ID
- Family ID
- External ID
- Portal ID
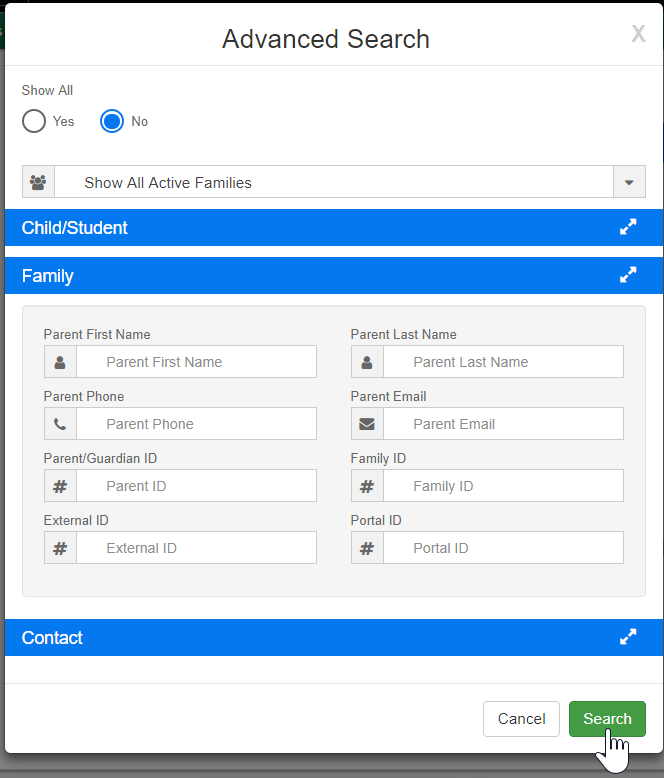 Contact Fields
Contact Fields
- Contact First Name
- Contact Last Name
- Contact Phone Number
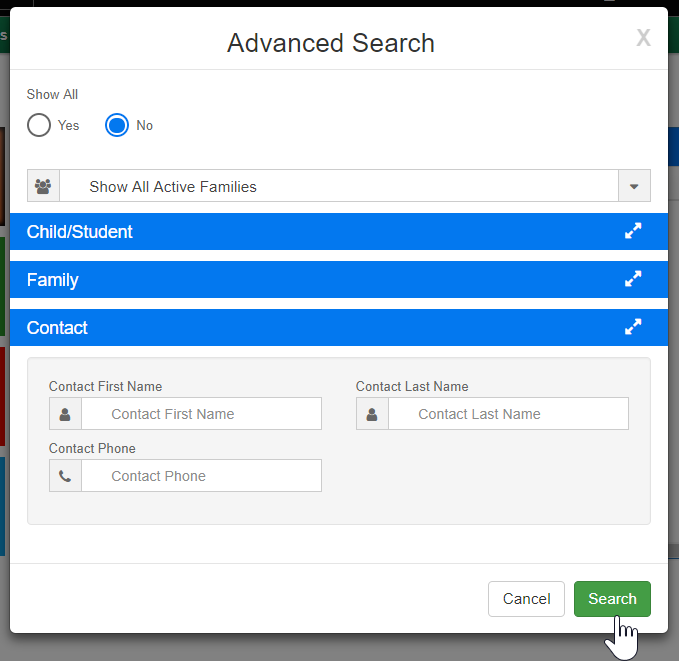
Once all criteria has been entered, select Search. The results will display.