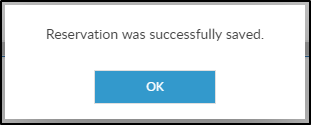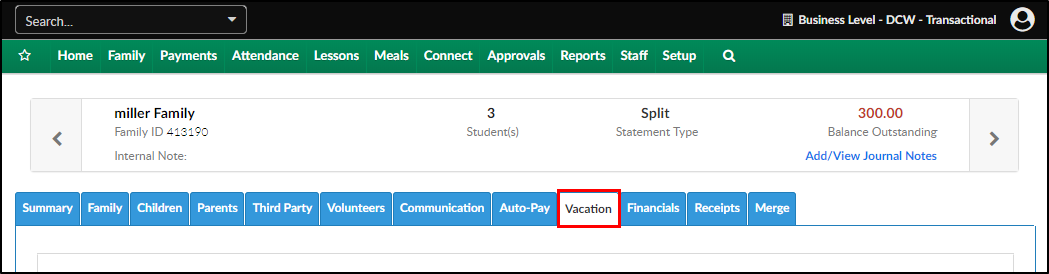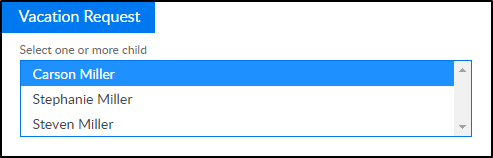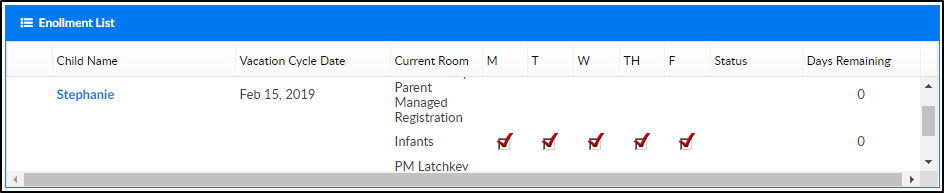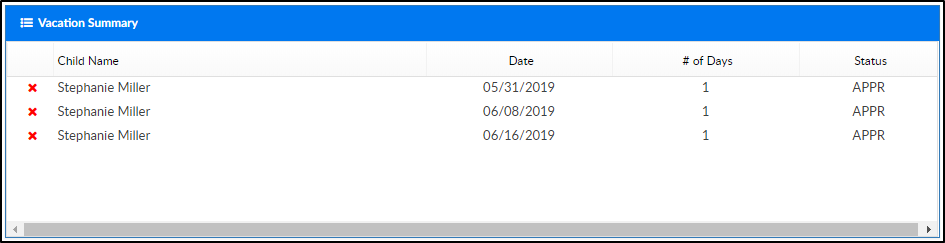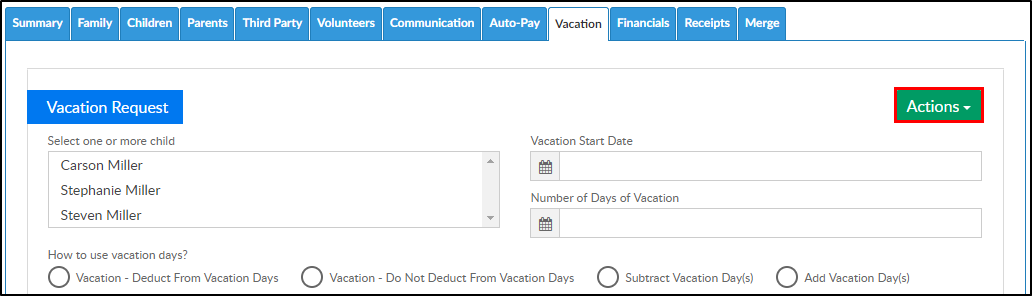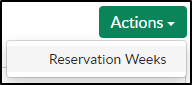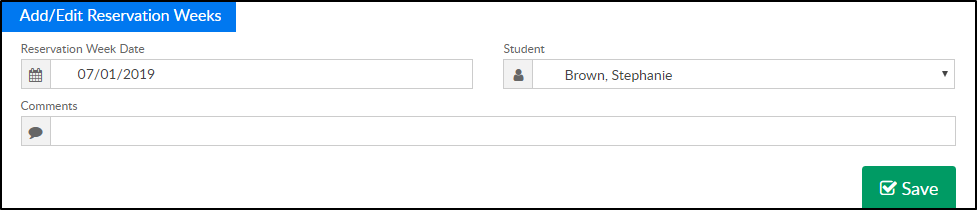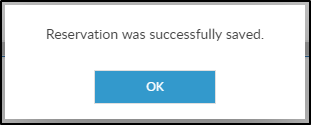The vacation option on the family record allows sites to track vacation or reservation requests. The vacation schedule for students allows administrators the ability to schedule when a student is going on vacation or going to be absent from the center.
- When vacation days are added, the family will not be charged for those days
- Reservation weeks will charge the family 1/2 of the week's tuition for the weeks that are entered
Vacation Requests
- Navigate to the family record and click on the Vacation tab
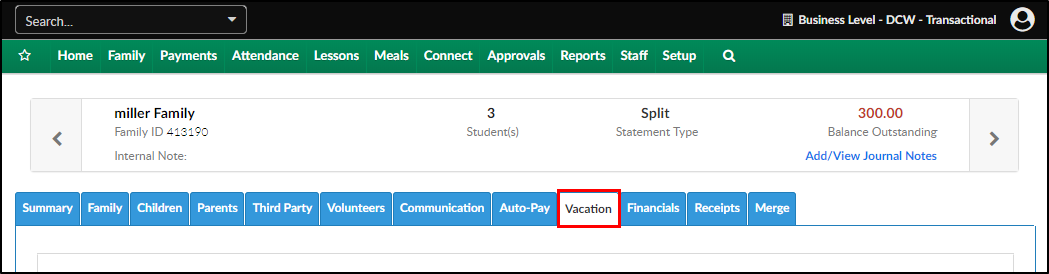
- Select the student(s) from the Vacation Request section. Please Note: to select one or more students, push Ctrl then select the students
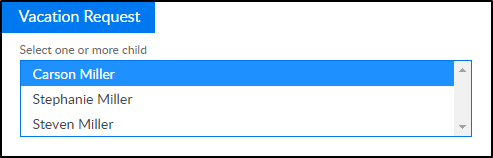
- Vacation Start Date - choose the date the vacation will begin from the calendar

- Number of Days on Vacation - enter the number of days the student(s) will be on vacation

- Select the following option for How to use vacation days?:
- Vacation - Deduct From Vacation Days - allows staff to enter a vacation for a child that deducts from their allotted vacation days
- Vacation - Do Not Deduct From Vacation Days - allows staff to enter a vacation for a child and does NOT deduct from their allotted vacation days
- Subtract from Available Vacation Day(s) - allows staff to reduce the number of available vacation days for a child. Select the date within the Vacation Cycle to subtract days from. The date selected will apply the changes to the entire Vacation Cycle configured under Setup > Vacation. Then, enter the number of days to subtract.
- Add Additional Vacation Days - allows staff to increase the number of available vacation days for a child. Select the date within the Vacation Cycle to add days to. The date selected will apply the changes to the entire Vacation Cycle configured under Setup > Vacation. Then, enter the number of days to add.
- Click Save Request
- Enrollment List displays the programs the students are currently enrolled in and their vacation balances
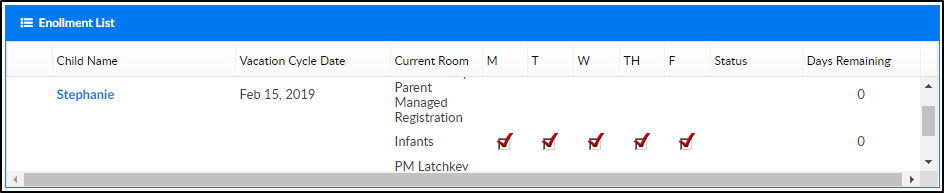
- Vacation Summary - once the vacation request is saved, the requested vacation days will display in this section
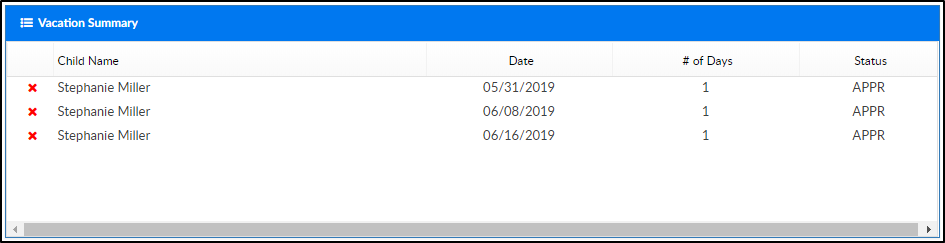
- Family Portal Requests - this section displays pending requests submitted from the parent portal, is applicable

Reservation Weeks
If a site tracks reservation weeks, follow the steps below:
- From the Vacation tab, click Actions
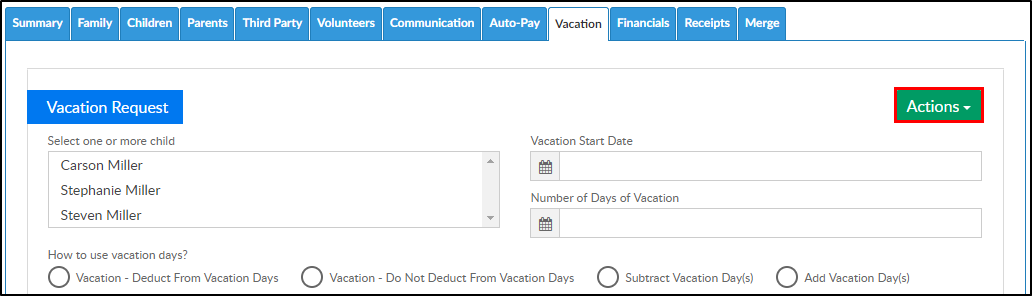
- Then select Reservation Weeks
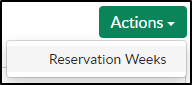
- Exiting reservation weeks will display in the Reservation Weeks section
- To add reservation weeks, complete the Add/Edit Reservation Weeks section
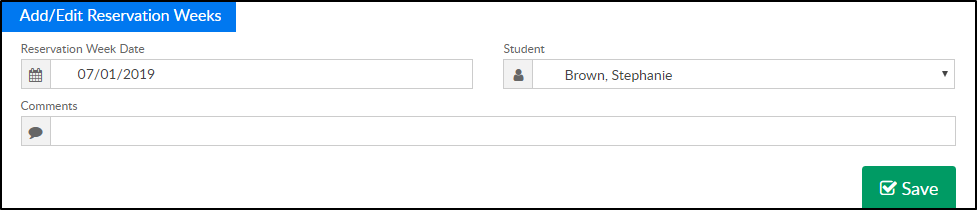
- Reservation Week Date - select the week start date

- Student - select the student from the drop-down

- Comments - enter any necessary comments in the comment field
- Reservation Week Date - select the week start date
- Click Save. A confirmation box will display, click OK