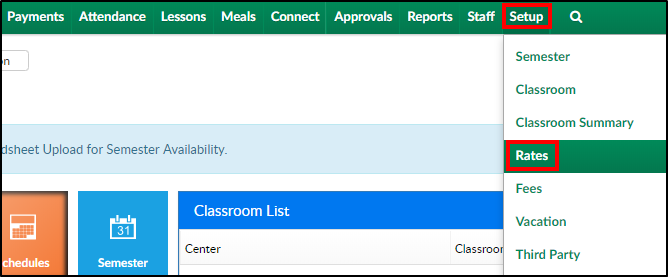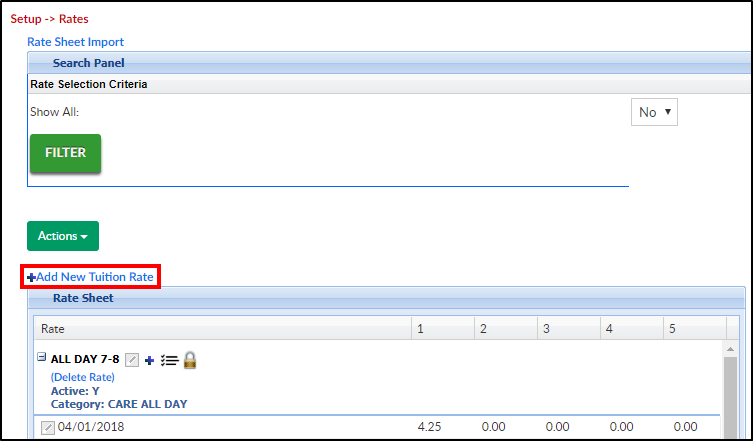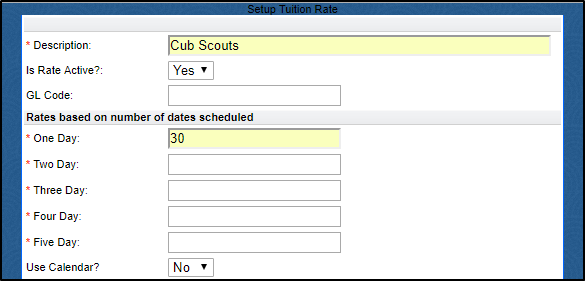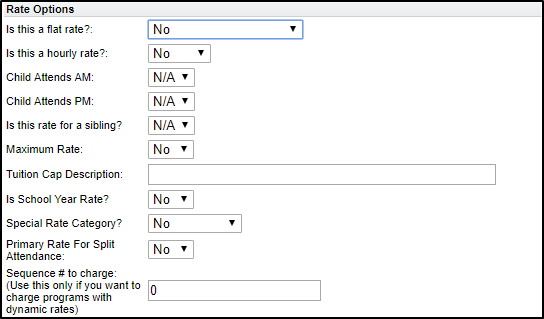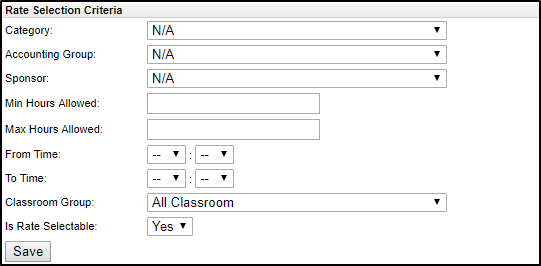In the system, there are many ways students can be charged for a room/program since multiple types of rates can be setup in the system.
- Normal Rate: This rate bills students based on the number of days they are scheduled to attend for the week. If an up-charge process is setup, students will initially be billed the number of days scheduled, but if their actual attendance exceeds the number of days scheduled, they will be charged the higher rate based on the number of actual days attended. The system will not down charge a student if their actual attendance does not exceed their scheduled attendance.
- Flat Rate: Flat rates allow centers to charge a single rate for the number of days the student is scheduled to attend. Flat rates are determined by the billing period created by the administrator. This rate can be based on two weeks, a month, or any time period. Flat rates are based on scheduled days the student is attending. The system does not automatically increase a student's rate based on their scheduled flat rate. If a student is scheduled for three days, but attends four days, they will still only be charged for three days.
- Daily Rate: Daily rates allow administrators the ability to identify and charge based on what day of the week a student is attending. This is typically done if one particular day of the week has extended hours or is more expensive.
- Daily - Flat: Daily Flat rates allow administrators the ability to charge based on what days a student is scheduled in a billing period. Using this, administrators can charge $40 for all Mondays in a billing period.
- Hourly Rate: Hourly billing allows administrators to charge for the exact length of time a student attended. For hourly rates, a student must have accurate attendance with time in/out to bill.
- Collapsible Billing Rate: Collapsible billing allows administrators the ability to offer families a discounted rate if a student is enrolled in a Before Care and After Care Classroom. Using collapsible billing, administrators can charge families up to four rates, a Before Care, an After Care, a Combined Care, and a Max Rate. Click here to watch a quick demonstration on collapsible billing.
To setup a new Rate, follow the steps below:
- Click Setup from the menu bar, then select Rates
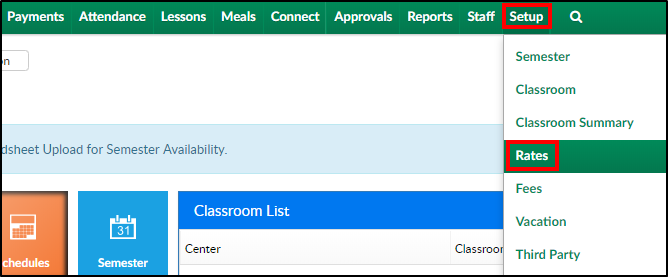
- Click Add New Tuition Rate
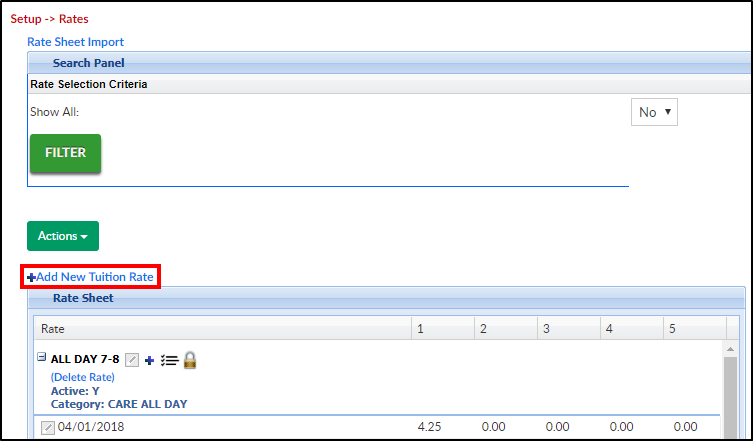
- Complete the popup with the necessary information. Please Note: not all fields are required; required fields will have an asterisk (*)
- Description - enter the name of the rate
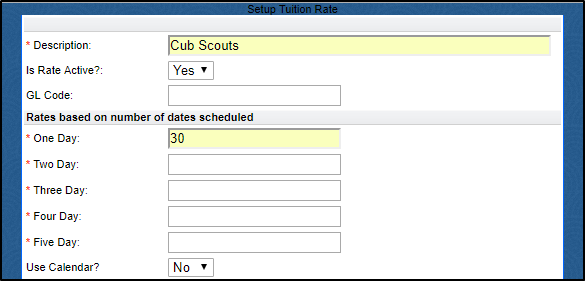
- Is Rate Active?
- Yes - allow the rate to be selectable
- No - rate is created, but not currently used
- GL Code - enter the general ledger code for the rate, if applicable
- One Day-Five Day - enter the rate for one day through five days. If the center bills a flat rate, enter the daily flat rate in each daily box. If the center bills on an hourly rate, enter the hourly rate in the One Day field and leave days 2-5 blank
- Use Calendar?
- Yes - the rate is going to be charged based on the center's calendar year
- No - (Recommended Setting)
- Is this a flat rate?
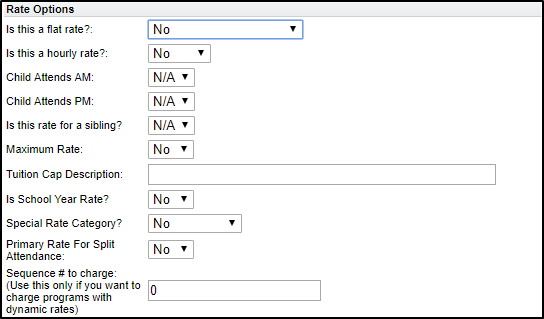
- Yes - the rate is a flat rate based on the billing period and this rate may prorate how much a student is billed depending on the student's start date
- Yes - No Proration - the flat rate is based on the billing period and the rate will not prorate how much a student is billed
- No - the rate is not a flat rate
- Hourly - Attendance - the rate is billed based on hours recorded for a student's attendance
- Hourly - Schedule - the rate is billed based on the student's schedule
- Hourly - Minutes - the rate is billed based on the minutes recorded for a student's attendance. If Hourly - Minutes is selected, the amount billed is the amount entered in the One Day text box divided by 60 multiplied by the number of minutes the student is enrolled in the classroom
- Daily - the rate is based on what day of the week a student is attending. This is typically done if one particular day of the week has extended hours or is more expensive. The rate for Monday should be entered in the One Day field, Tuesday in the Two Day field, etc.
- Daily - Flat - the rate is based on what day of the week a student is attending for the entire billing period. This would allow you to charge $40 for Monday for the entire month
- Daily - Agency Only - use this to setup a daily flat rate for a third party agency
- Weekly - Agency Only - use this to setup a weekly flat rate for a third party agency
- Is this a hourly rate?
- Hourly - this is an hourly rate
- No - this is not an hourly rate
- Child Attends AM
- N/A - not applicable
- Yes - the student attends in the morning
- No - the student does not attend in the morning
- Child Attends PM
- N/A - not applicable
- Yes - the student attends in the afternoon/evening
- No - the student does not attend in the afternoon/evening
- Is this rate for a sibling?
- N/A - not applicable
- Yes - this rate is for a sibling
- No - this rate is not for a sibling
- Maximum Rate
- Yes - there is a maximum rate for tuition. Use this option if a room/program has multiple rates based on the hours a student attends
- No - there is not a maximum rate for tuition
- Tuition Cap Description - enter a message to display on the family's financial ledger indicating the rate was the cap
- Is School Year Rate?
- Yes - the rate is associated to a center year setup in the system
- No - the rate is not associated to a center year setup
- Special Rate Category?
- No - Recommended Setting
- Yes - the rate will be associated to a third party as a special rate
- Primary Rate For Split Attendance
- Yes
- No
- Sequence # to charge (dynamic rate option) - enter the sequence number to assign the rate. Please Note: once a sequence # is entered and saved, it cannot be edited
- Category - to assign the rate to a rate category, select the category from the drop-down. Rate Categories help determine the rate for specific criteria
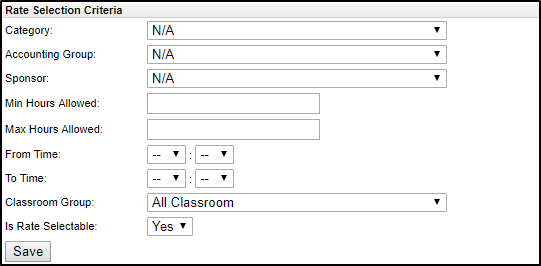
- Account Group
- Sponsor - to assign the rate to a third party agency, select the agency from the drop-down
- Min Hours Allowed - enter the minimum number of hours allowed for this rate, if applicable
- Max Hours Allowed - enter the maximum number of hours allowed for this rate, if applicable
- From Time/To Time - if there is a specific time-frame to receive this rate, enter it here
- Classroom Group - to assign the rate to a specific classroom, select from the drop-down
- Is Rate Selectable
- Yes - the rate can be selected
- No - the rate is active, but cannot be selected when choosing a rate to assign
- Click Save