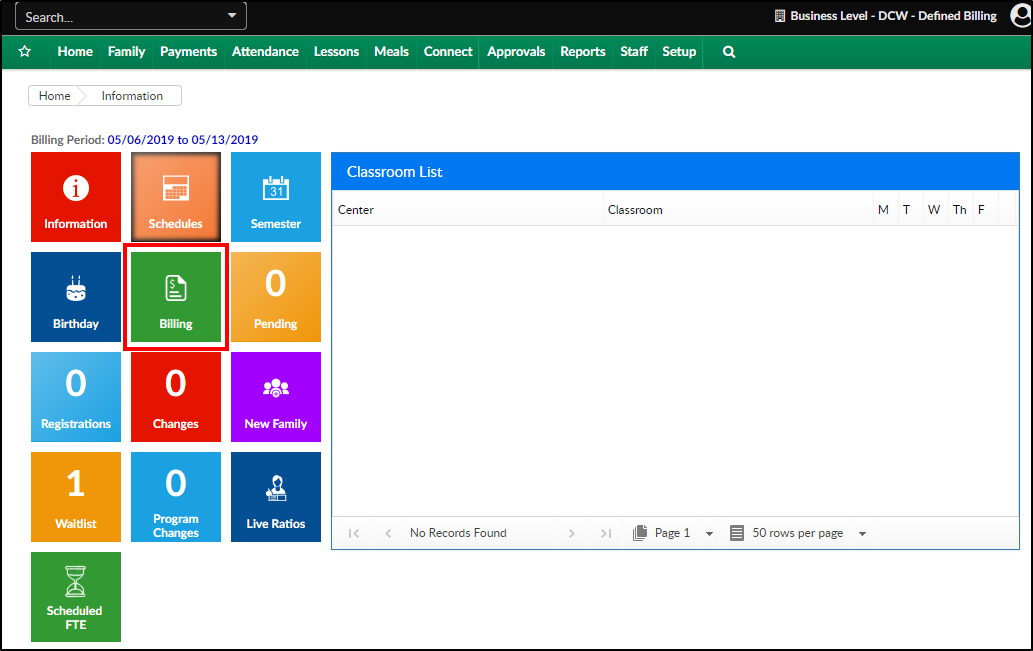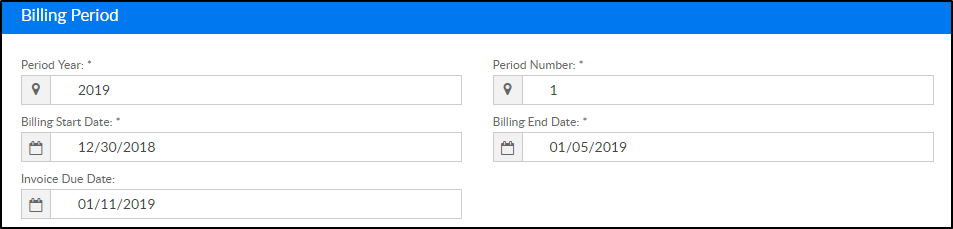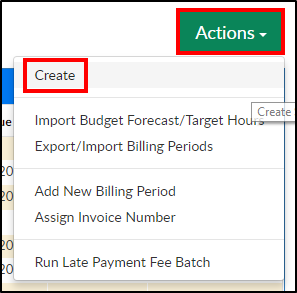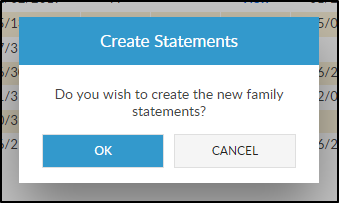Billing can be created from the business level or center level. There are two types of billing methods; defined and transactional. Follow this link for directions to find out the differences between the billing types.
Defined billing can be created by a site for weekly or monthly, but can only run for one period at a time; this means that if billing is processed for the current week or month, as soon as billing is created for the next month, the current month can no longer be updated.
Running/Posting Defined Billing
- From the home screen (or Home > Information), click the Billing tile
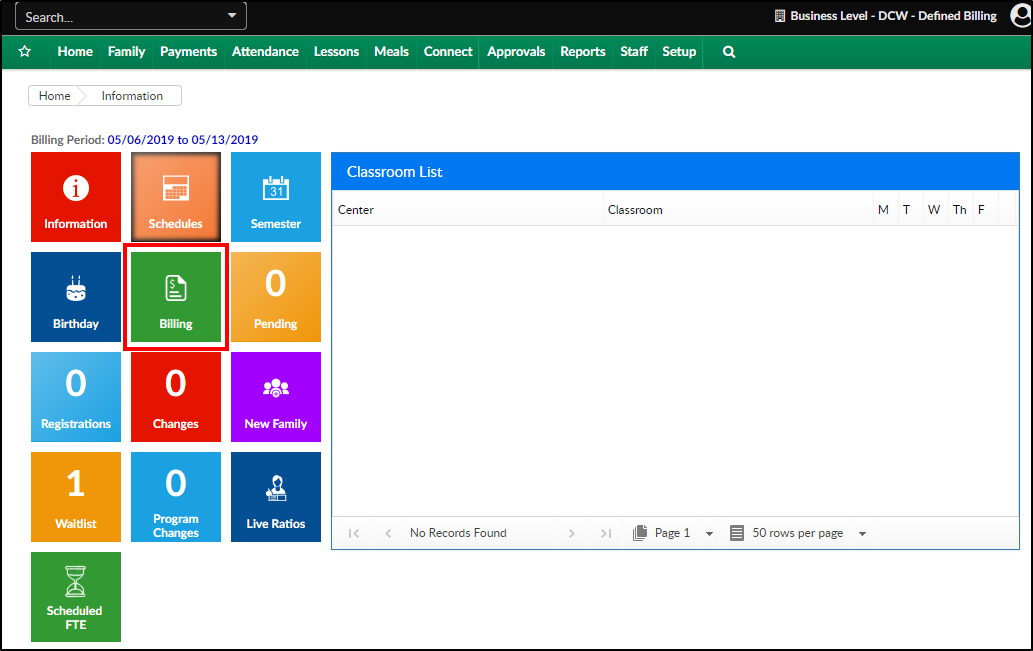
- Complete the Billing Period section to create a new billing cycle
- Period Year - enter the current fiscal year
- Period Number - enter the unique period number, this is typically the week number or month. Please Note: the period number must be unique per billing year. For example, if a period number is 10 in 2019, there cannot be another period 10 in the same year
- Billing Start Date - enter the start date of the billing period. This date must not overlap with another period
- Billing End Date - enter the end date of the billing period. This date must not overlap with another period
- Invoice Due Date - enter the date the bill should be paid by
- Center List (Apply To) - select the center(s) that should be applied to the billing cycle being created
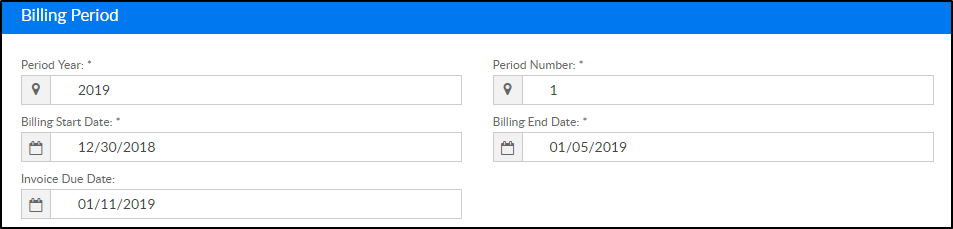
- Click Save to create the billing period. Before a billing cycle is set to Active, it can be deleted or edited. Once a cycle is active, it cannot be edited/deleted
- To edit the billing period, click the edit icon

- To delete the billing period, click the red X

- To edit the billing period, click the edit icon
- To set the period as active, click the radio button next to the billing period. Please Note: there can only be one active period per center. Once a new period is set to active, the last cycle can no longer be recreated

- Once the cycle is set to active, it must be created. Click Actions, then Create
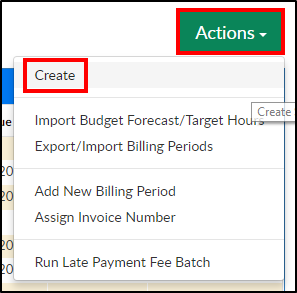
- Click OK on the Create Statements popup. The system will process and families will be charged based on their student's room assignment
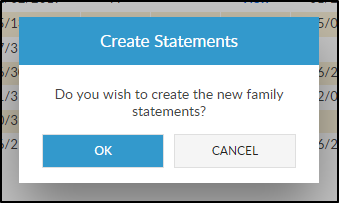
- Once billing has been created, invoices can be sent from the Payments > Outstanding screen