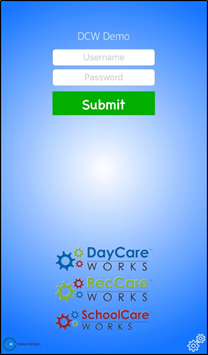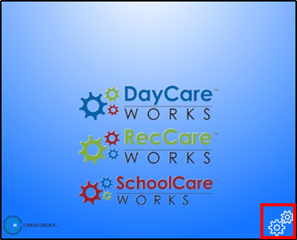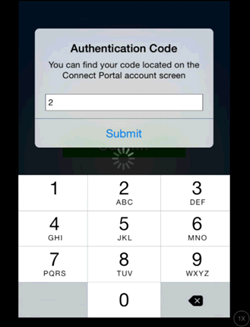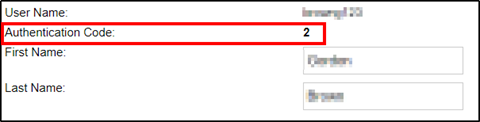InSite Parent is a parent portal application that allows parents access to center and student information, along with access to a quick and easy QR code check in.
Click here to view/print a PDF version of the InSite Parent guide.
Application Installation
To download the InSite Parent application, navigate to the App Store or Google Play store on your mobile device. Search and download the InSite Parent application.
Logging In
- Launch the InSite Parent application
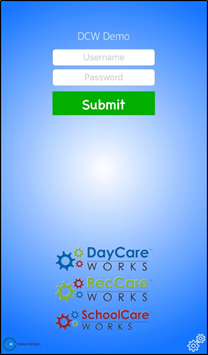
- Click the Settings icon on the bottom right corner of the screen
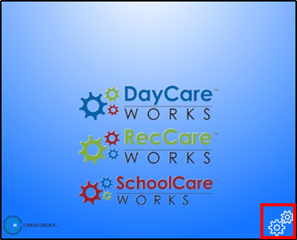
- Enter the authentication code obtained from the provider website
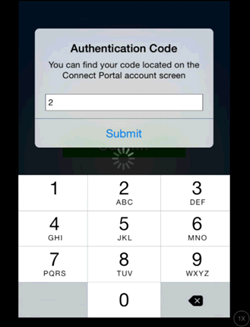
- To access the parent site navigate to Family.daycareworks.com
- Log in with the username and password provided by the center
- Click Account on the top right corner of the screen
- The Authentication code will be display on this screen under the user name. A new password can also be created on this screen
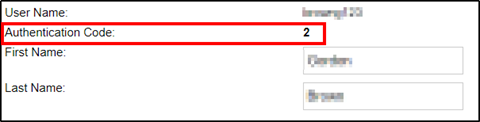
- At the log in screen, enter the username and password and click Submit
InSite Parent Options
Once logged in, there are several options available on the home screen, such as communication, profile, and settings.

Communication
The communication section displays announcements from the center. Information added on the admin site under the Connect > Announcements menu will be immediately available for parents to view here. After clicking the Communication icon, the next screen will look like an inbox. Click a message to open and view the full message.
For the Communication icon to display, Activity ID 1785 must be set to All Permissions for the Family Portal (Not Allowed) role.
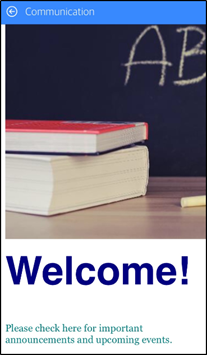
Statement
The Statement section is where parents can see their current balance and statement. For the Statement icon to display, Activity ID 1786 must be set to All Permissions for the Family Portal (Not Allowed) role.
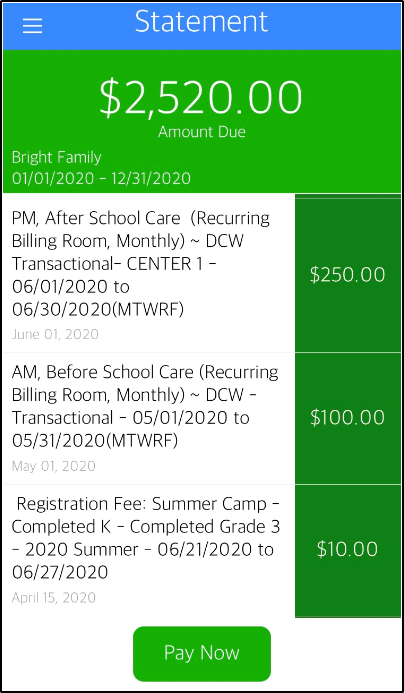
Pay Now
The Pay Now section provides parents the ability to make a payment on their account. To make a payment, they will need to enter the payment amount and click Make a One Time Payment. From there, they will enter their name, contact information, and payment information, then click Submit Payment.
For the Pay Now icon to display, Activity ID 1787 must be set to All Permissions for the Family Portal (Not Allowed) role.
Profile
Parents can view profile information that is entered into the system. Each student, parent/guardian, and contact person will have their own profile. To view a profile, click on the person's name/photo. For the Profile icon to display, Activity ID 1788 must be set to All Permissions for the Family Portal (Not Allowed) role.
Daily InSite
Daily InSites are added from the InSite Classroom app. Daily InSites provide parents with information about their student's day. Different categories can be added from the administrator side, such as reading, math, nap time, etc. Below is an example if an InSite a parent would see on the Parent app.
For the Daily InSite icon to display, Activity ID 1789 must be set to All Permissions for the Family Portal (Not Allowed) role.
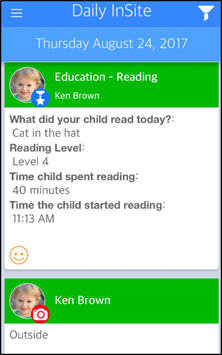
InSites can be filtered by clicking the filter icon on the top right corner of the InSite screen. They can be filtered by Date and Type.
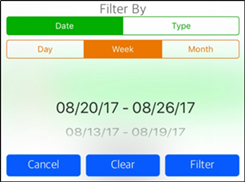
InSite Photos
InSite Photos are added by staff members from the InSite Classroom app. Photos are displayed by date, with the newest on top for parents to view. Staff members have the ability to add a caption with the picture.
For the InSite Photos icon to display, Activity ID 1790 must be set to All Permissions for the Family Portal (Not Allowed) role.
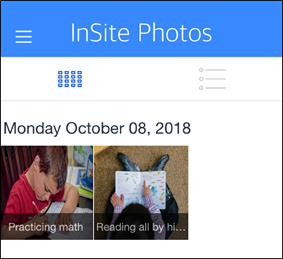
Calendar
The Calendar displays a list of events that have been added by staff/administrators. This information is not tied to a specific program the student is enrolled in, but it can be displayed to a certain demographic within a center.
For the Calendar icon to display, Activity ID 1791 must be set to All Permissions for the Family Portal (Not Allowed) role.
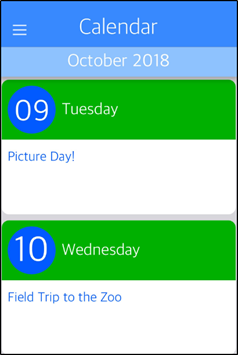
QR Code
By clicking the QR Code menu option, parents can use this to check their students in and out. To check in/out students using the QR code, please click here for instructions.
For the QR Code icon to display, Activity ID 1792 must be set to All Permissions for the Family Portal (Not Allowed) role.
Registration
Parents can register for upcoming programs using the InSite Parent application. Simply click the Registration icon and walk through the registration process.
For the Registration icon to display, Activity ID 1832 must be set to All Permissions for the Family Portal (Not Allowed) role.
Check In/Out
The Check In/Out icon allows parents to check their child(ren) in and out of the center. Click here for more information.
Settings
Under the Settings menu, there are three options: Auto Login, Authentication Code, and Push Notifications. For more information on these options, click here.