There are three different ways to capture a parent signature during the registration process. Two electronic signature options and a mouse signature option.
These signatures can be coded to display on Child Information PDF forms.
The signature can also be updated after registration by parents using the Connect Portal or by Administrators who have permission to edit family account information. We suggest selecting one of these options and turning the other two options off to avoid confusion during registration.
1.) Electronic (typed) Signature for Both Guardians with Guardian Information-
This signature is a typed signature that is collected on the first page of registration along with guardian information. This option allows you to collect typed signatures for both guardians.
To turn this on, the field requirements on the Setup Registration (Setup>Room>Setup Registration link at category or room level) screen for the category or room must be set to Display (optional) or Required (must enter) under the Parent/Guardian fields section.
Setting electronic signature to required:
How setting displays on registration page (red star indicates the field is required before continuing to next page):
Things to keep in mind with this option:
- Whatever a parent types into the electronic signature box will be saved in the Family Record on the Parent Tab as Electronic Signature.
- If this option is combined with option 2, the signature will be collected twice during registration, once when entering guardian information and again upon submitting the registration.
- The first signature entry is what will be saved in their record.
- This option is the only way to require an electronic signature from Guardian 2 at the time of registration.
- This setting, because it is set at the category or room level, is the only signature option that can be set differently (displayed, required, or hidden) for each program or category of programs.
2.) Electronic Signature on Registration Submission
This signature is also typed, but is collected on the last page of registration.
There are two different ways to collect this signature, In-Line and Pop-up. Changes made to this setting will apply to all registration pages (unlike option 1 which can be set differently for each category or program registration form).
To setup an in-line electronic signature for registration, go to Setup > System Config > Registration and set "Display Electronic Signature Field" to "Yes-Inline" and save:

- This setting will appear under the Connect Portal Account Creation section on the second page of new registration, only one signature (for Guardian 1) will be required:
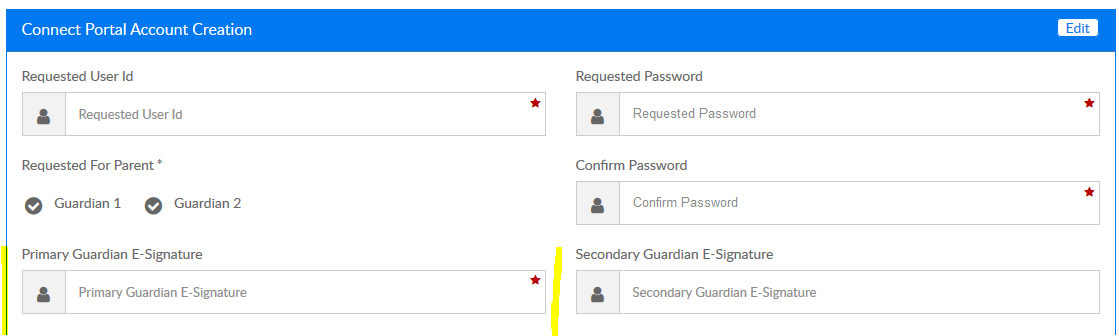
- To setup a pop-up electronic signature for registration, go to Setup > System Config > Registration and set "Display Electronic Signature Field" to "Yes-Popup" and save:

This option will ask for one signature (saved with Guardian 1 information) after clicking "Complete Registration" at the end of the registration process and will be required before registration is submitted:
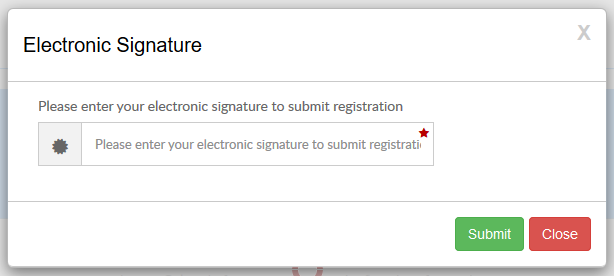
3) Mouse Captured Signature
This option will allow for the capture of a mouse signature. If used with a touch screen, users can use a stylus or their finger to sign. If used with non-touch screen, users can use their mouse to sign.
To turn on the Mouse Signature option, go to Setup > System Config > Registration and set Allow Mouse Captured Signature to Yes and save.
- You can also set an expiration on the signature, which would prompt guardians to re-submit a signature after their mouse signature is older than the validity in days (-1 validity= never expires (default), 0 validity = requested for every registration, 1+ = signature requested if registering after given number of days has passed since last registration signature).
 The Mouse Captured
The Mouse Captured
Signature pop-up will appear after the user clicks Complete Registration at the end of the registration process and require a successful signature capture before the registration is submitted.
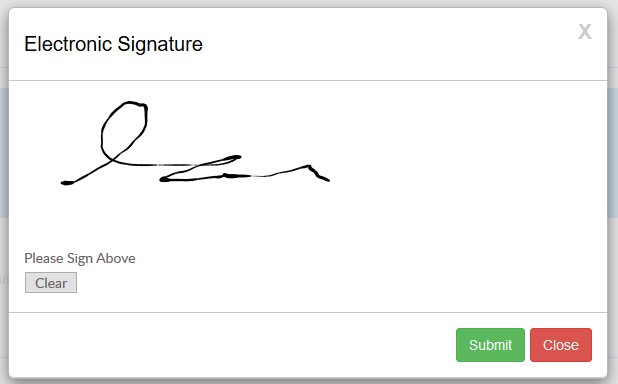
To view signatures for a parent on the Provider Web administrative platform, go to the Parent tab in the Family Record. Electronic and Mouse Captured signatures will be displayed under the signatures and waivers section. Only Electronic Signatures are editable here:
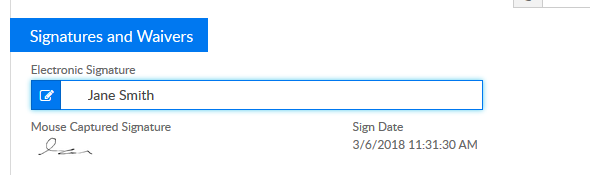
Parents can update their electronic signature in the Connect Portal (family.daycareworks.com or family.schoolcareworks.com) by clicking the Personal Tab, clicking Update Information next to their name, and editing the Electronic Signature section. Mouse captured signatures can only be entered during the registration process.