The setup > classroom area is where administrators will create programming or the roster options children can be associated with in the system.
🌟A classroom could be a physical room, it could be a program, a registration only room.
When thinking of classrooms in the system think of them as ways administrators can group children- for attendance, registration or communication purposes.
There is a hierarchy in the system classroom is the lowest level, over that there are categories. Categories the general grouping of rooms.
Example- If a site has early childhood programs, the categories may be Infant, Toddler, Preschool. Under each of those categories the rooms might be Infant 1, Infant 2, Toddler 1, Toddler 2, Preschool 1, Preschool 2.
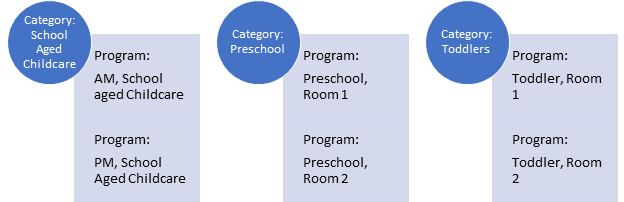
When trying to pull reports a site could pull reports for a specific school > room or a specific school > category to see all children enrolled in the programs under the category.
If an additional layer of grouping is needed, categories can be combined into category groups. Category Groups are a collection of categories- and mostly are used for registration purposes (when parents will be registering through the new registration page or the portal).
Example- a site may choose to have all of their Early Childhood Programs in one category group. Category groups are optional and only needed if an extra layer is wanted when a parent is selecting a program for their child.
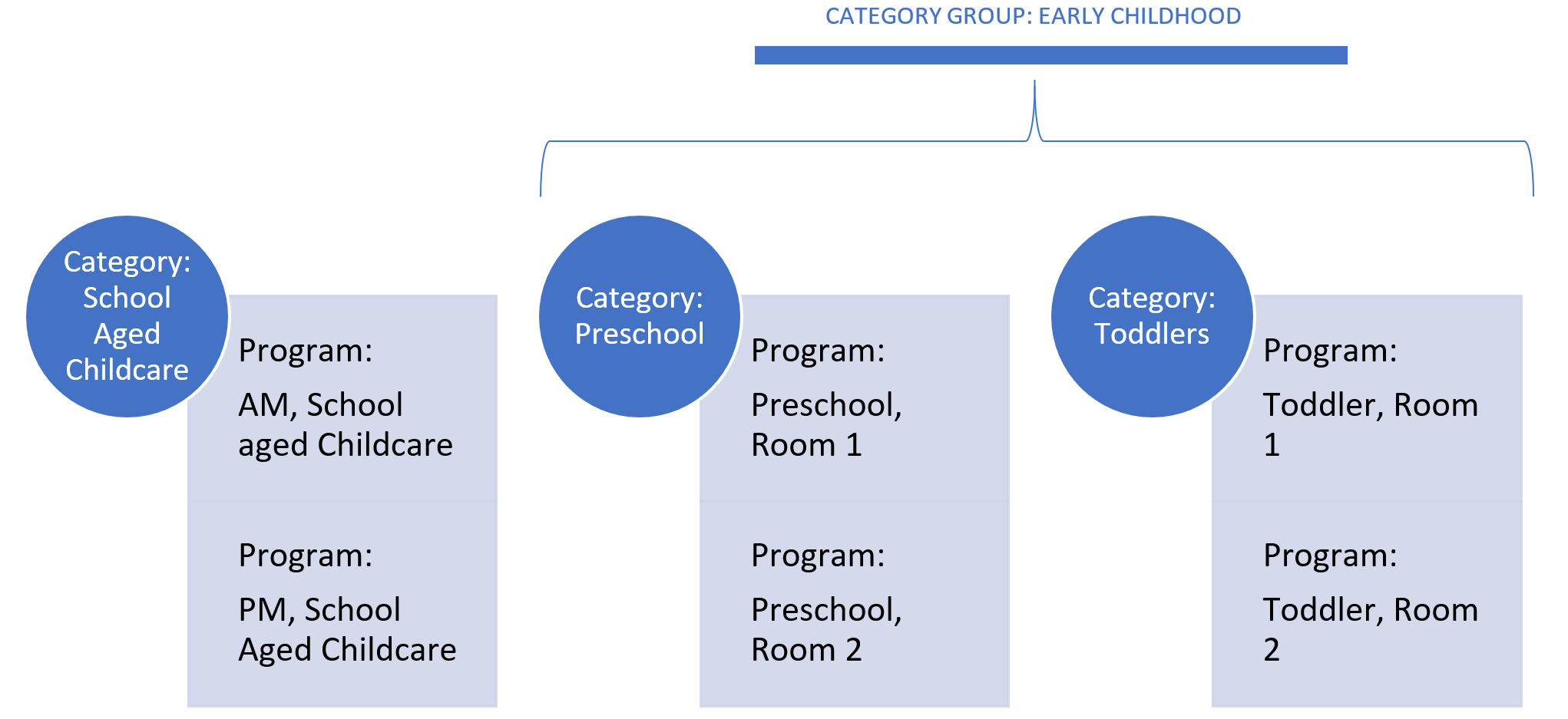
All Categories do not need to be part of a category group. If there are three categories- two can be added to a category group and the third can just remain with no category. When registering through the registration page the flow will be:
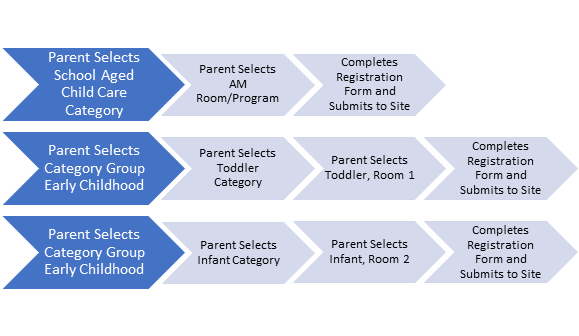
Navigate to the setup area to create or maintain category groups, categories or rooms. From the Setup menu option select Classroom/Room/Program from the drop down list-

On the Setup > Classroom page there are a couple of key features, most importantly on the top of the center level- classrooms box available categories will display.
Select a tab to display the room/programs underneath.
Once a tab is selected the category setup information will display on the left side. On the right, the programs/rooms will display.
To edit categories or programs select the name of the category or program that needs to be edited.
🌟The settings for either category or classroom will open below the center level-classrooms box.
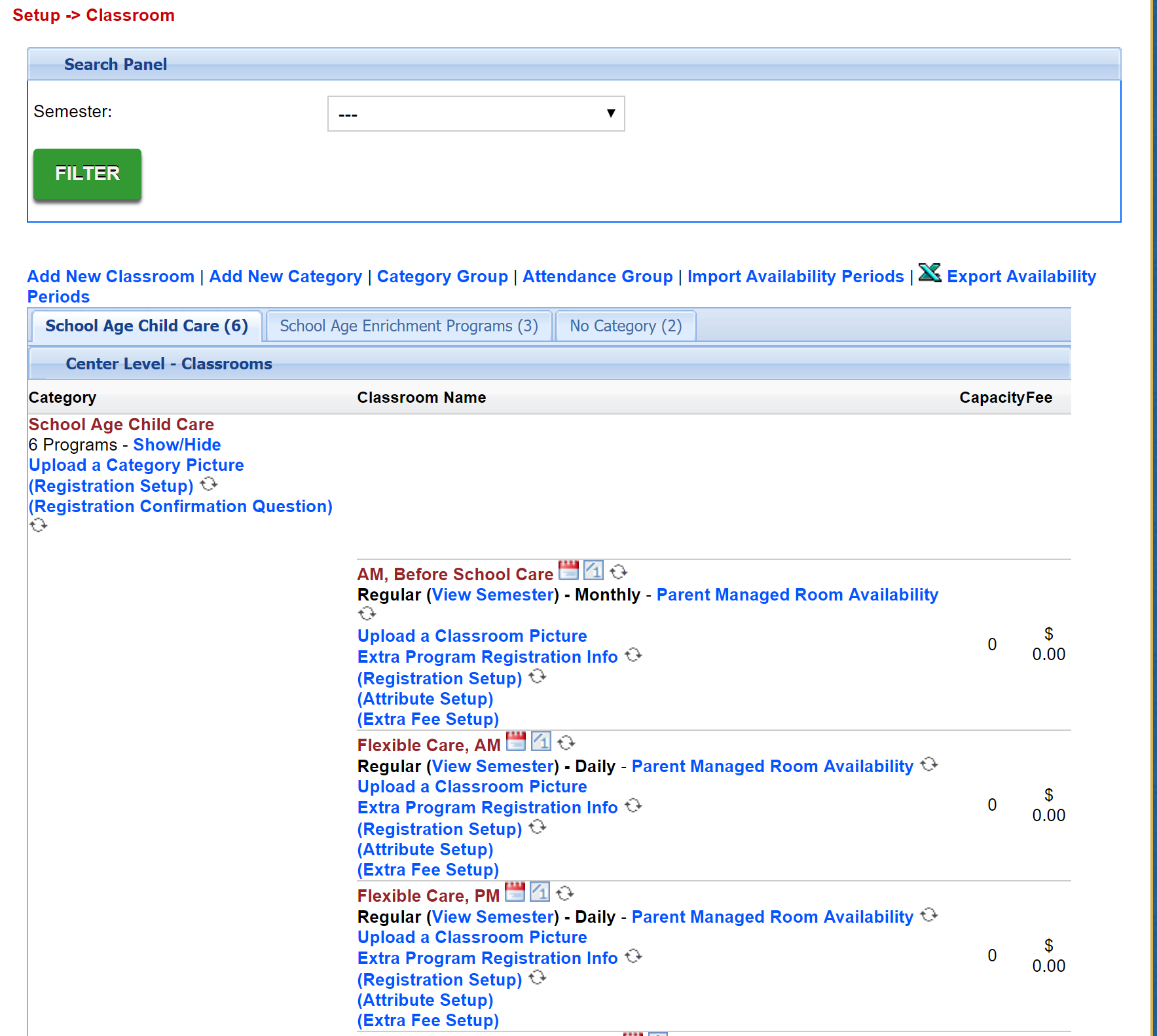
Under the category the below options will display-
- Upload a category picture- this allows a user to upload an image that can display during registration on the registration page
- Registration Setup- this is where registration questions can be displayed, hidden or required. If all room/programs under the category have the same question requirements ONLY set the questions at the category level. If room/programs have varying question requirements select the registration setup link under the room/program name.
- If questions are set at the room/program level the registration setup settings at the category level are ignored.
- Registration Confirmation Questions- this is where statements can be added that parents will need to agree to before completing registration, example statements are-
- I agree to the financial policies of CENTER NAME.
- I have received a copy of the parent handbook from CENTER NAME.
- I understand if my child does not adhere to behavior policies of CENTER NAME we will be asked to leave.
Under each classroom, the below options display-
- Room type will display as the first text field below the room name, the options here will be regular (parent managed, recurring billing) or event
- (View Semester) this is where semesters can be added or edited for each room/program.
- Parent Managed Room Availability- this is where days can be set for selection if a room is a parent managed calendar room
- Upload a classroom picture- this allows a user to upload an image that can display during registration on the registration page
- Extra Program Registration Info- this is where additional questions can be added, questions are input by users and can require text or multiple choice responses.
- Registration setup-this is where registration questions can be displayed, hidden or required. If all room/programs under the category have the same question requirements ONLY set the questions at the category level. If room/programs have varying question requirements select the registration setup link under the room/program name.
- If questions are set at the room/program level the registration setup settings at the category level are ignored.
- Attribute Setup- classroom attributes are assigned categories or topics for classrooms in the center. These attributes can be used by parents when searching for a particular classroom through the Connect Portal. Topics could include outdoor sports, team sports or science activities. (Attributes are setup under Setup > System Config, Valid Values)
- Extra Fee Setup- this is where additional fees can be added to a room, this might be used if there is a materials fee for a particular room, if there are optional purchases available. The fee can be set to optional or required.
The semester selection box will allow users to see only rooms associated to particular semesters. Select the drop down box, then select Filter. 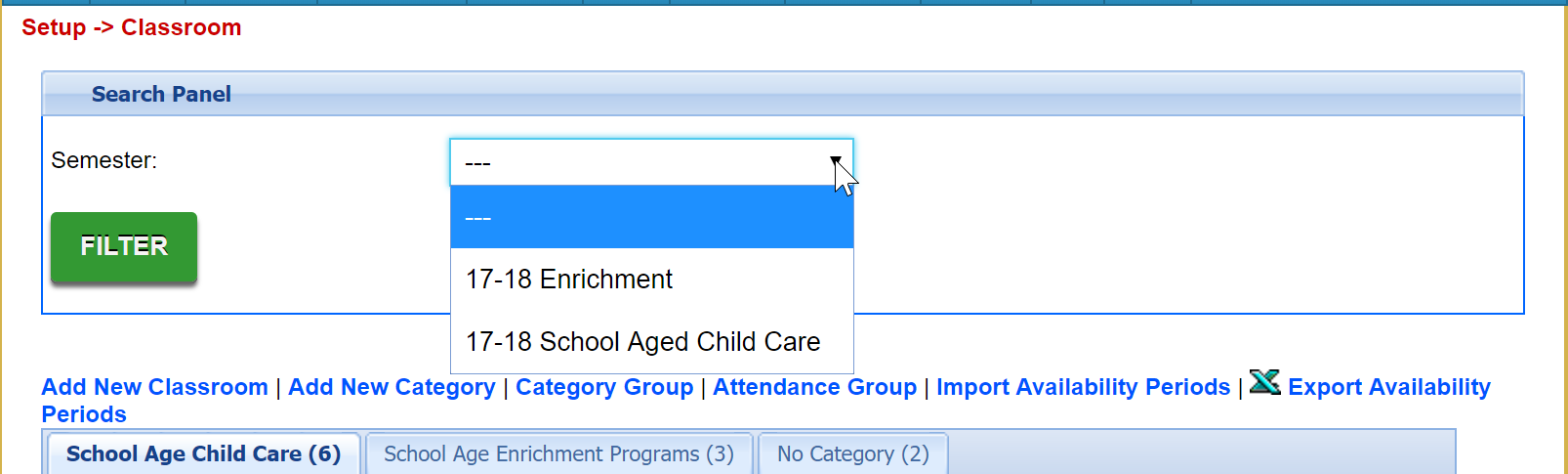
The screen will refresh and only display program/rooms that have been added to the selected semester, notice only the category with rooms associated to the selected semester will display-
To add a new classroom select the Add New Classroom option, to add a new category select the Add New Category Option, to add or edit a category group select the Category Group link, to add or edit attendance groups select Attendance Group.