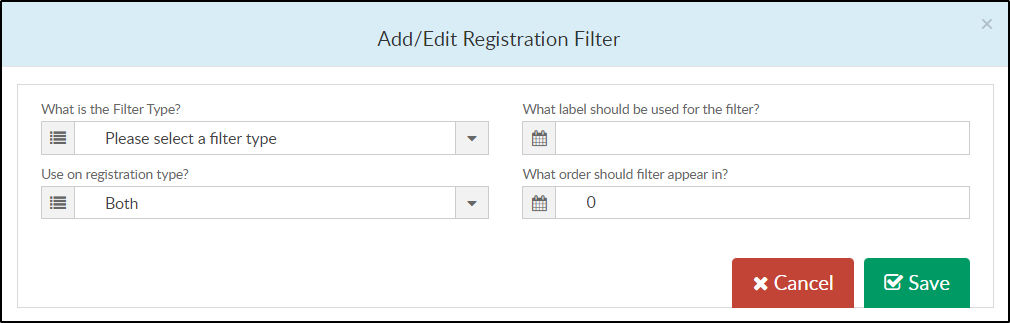The Setup > System Config, Registration tile allows users to customize the family registration experience. Watch this short video to learn how to setup drop-down registration.
Click Setup, then select System Config.
Click the Registration tile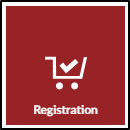
Registration Layout
- Registration Type
- Catalog View
- Drop Down Filter - when using this option, you must create a valid set of registration filters (see below).
- Allow Table View to be Collapsed by default? - if category is set to use table view, this will allow the category to be collapsed to hide all associated programs by default on page load.
- Display Rooms for Registration Based On:
- All Rooms at All Centers: families will enter the registration page at the business Level, then select the center to view rooms.
- Family Center Rooms with access to other Centers: families will enter their center's registration page directly, but will have the ability to view other centers.
- Family Center Only: families will only see rooms based on their Family Center. The Family Center is determined by the "Center" field on the Family tab of the family record.
- Allow all Enrollment Dates to be displayed? This option will hide all delayed enrollment dates across all Classrooms on registration.
- Add Additional Child Label - This is the label for children, students, etc., in the system and will be used for some labels on registration. Default setting is "Add a New Student".
- Apply Scholarship Label Icon - This option controls the icon used next to the Apply Scholarship label.
- Show Different Day Selection for Multi-Select? - This allows the day selection to appear for each classroom that was selected. This can only be used when all classrooms under the category have a similar setup.
- Allow auto-enter of Category if only one exists (Catalog View only)? If only one Category exists, the category will be auto-selected during registration (parents will not have to select the category).
- Allow auto-enter of Classroom if only one exists? If only one Classroom exists, the category will be auto-selected during registration (parents will not have to select the classroom).
- Show location filter on registration (Catalog View only)? This option will show a Location drop-down filter for parents to select during registration.
- Registration Filters (Only for Drop Down Filter Reg. Type) - Click Add New Registration Filter
- Complete the Add/Edit Registration Filter popup to choose which options to display.
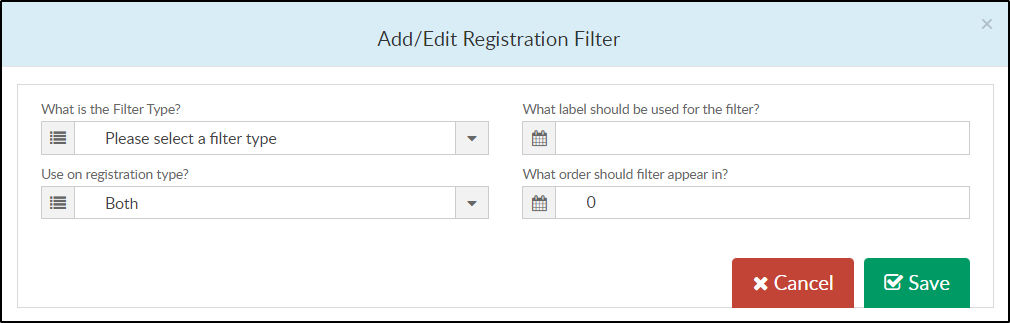
- Complete the Add/Edit Registration Filter popup to choose which options to display.
Reconfirmation
By completing this section, parents will be prompted on login to verify their personal information within the system
Payment/Financial Information
This section contains all fields regarding financial information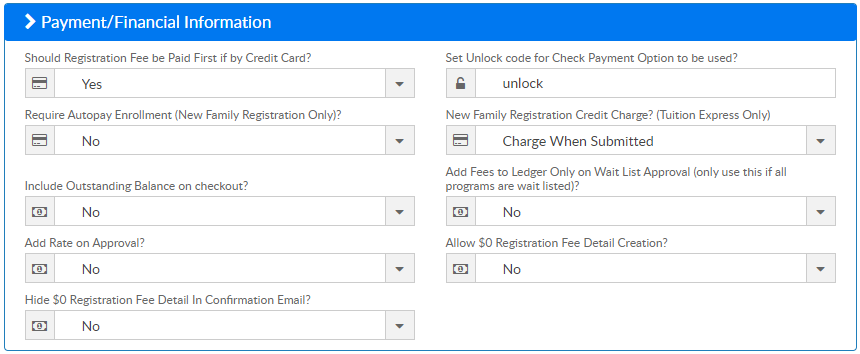
Children/Accounts
This section contains settings regarding child accounts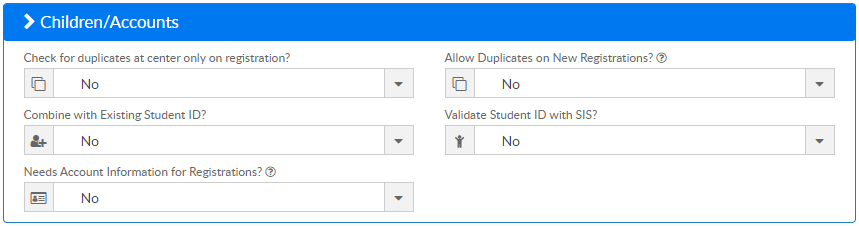
Parent Managed Calendar
These settings help determine how parent managed calendars will display
Waiver/Electronic Signature
This section determines if parents are required to complete (agree/disagree) a waiver or include their signature during registration.
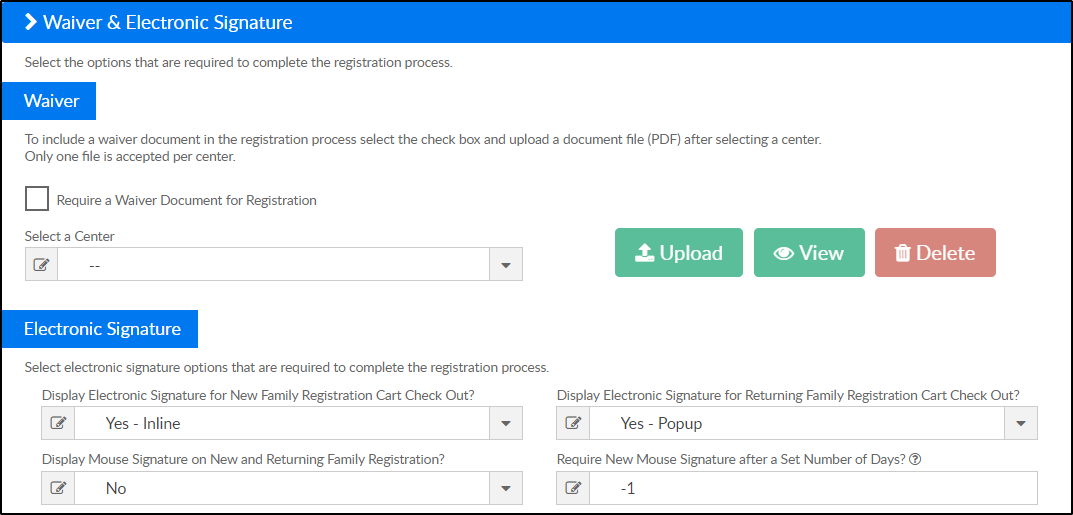
Waiver - follow the steps below to include a waiver during registration. When adding a waiver, parents must select "I Agree" or "I Disagree" and are only able to continue through registration when they agree.
- Select the "Require a Waiver Document for Registration" option.
- Use the "Select a Center" drop-down to choose which center (or business level) to upload a waiver for.
- The "Waiver document exists: Yes/No" field will determine if a waiver currently exists for the selected center. Click "View" to display the current waiver.
- Click Upload to select a new waiver
Electronic Signature - use this section to determine if an electronic signature is required during registration for new or returning families.
Descriptions/Page Text
This section contains several open text boxes to help personalize your registration page