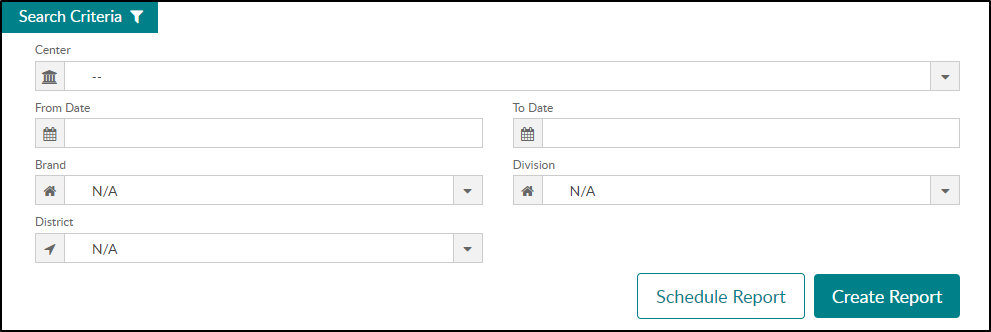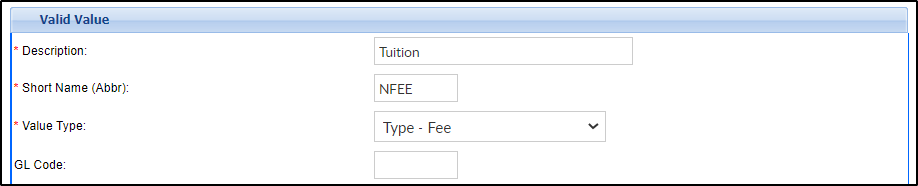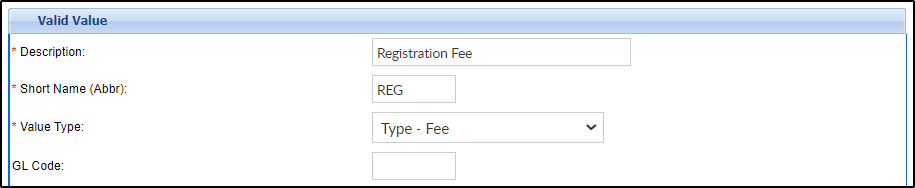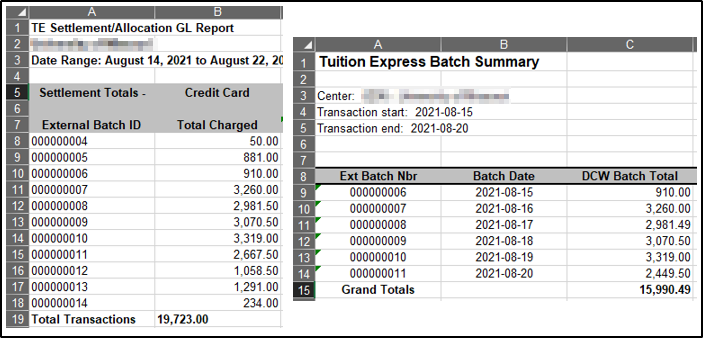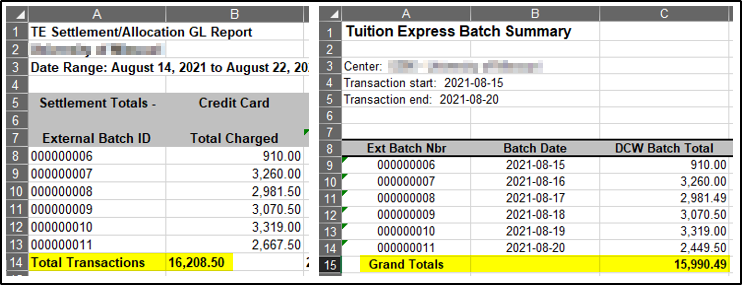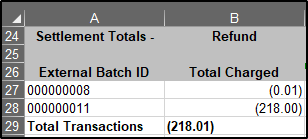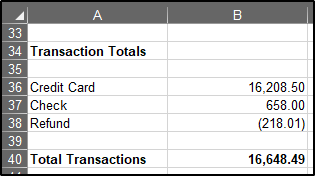Overview
Reconciliation is the process of comparing transactions and activity to supporting documentation. Further, reconciliation involves resolving any discrepancies that may have been discovered. The process of reconciliation ensures the accuracy and validity of financial information. Also, a proper reconciliation process ensures that unauthorized changes have not occurred to transactions during processing.
Step 1: Pull the TE Balancing Report
- Navigate to the Reports > Financial screen.
- Select Payments in the Report Category field.
- In the Report field, choose Tuition Express Balancing Report.

- Choose your center from the Search Criteria. Please Note: If your TE setup has more than one merchant ID, the report cannot be run at the business level. You can run the report by Brand, Division or District even with different merchant IDs per center.
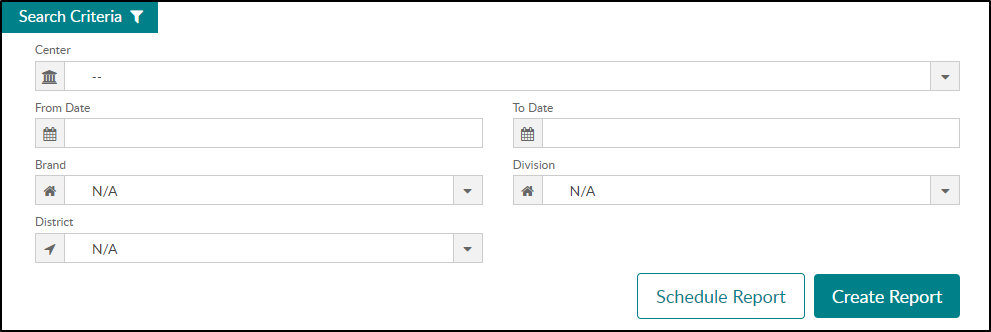
- Select your date range and click Create Report.
Step 2: Reviewing Mismatched Batch Totals
Mismatches typically occur when a registration is pending or dropped new family registration (see below). If there are mismatched transactions, they will be displayed in yellow at the top of the TE Payment Detail tab of the TE Balancing Report from SCW.
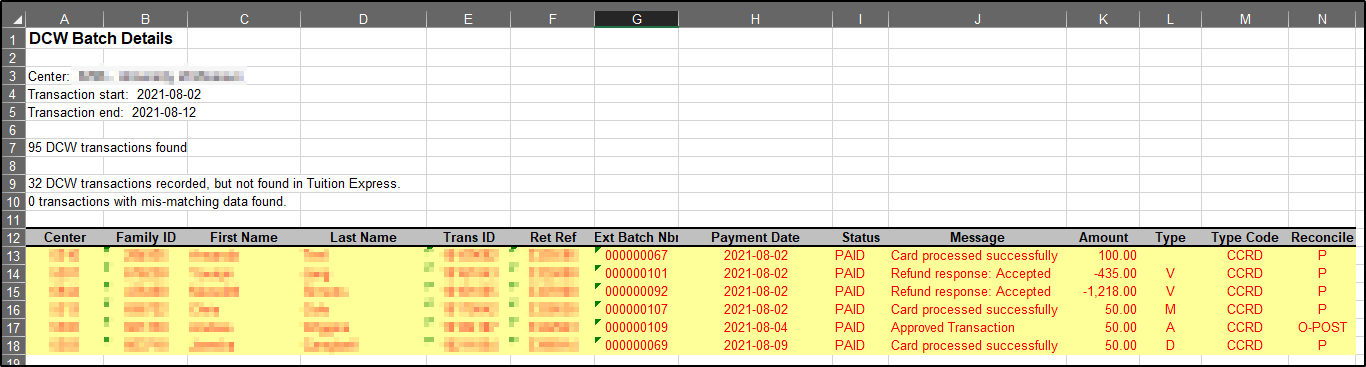
Please Note: To avoid mismatches due to pending registration in the future, we recommend using “Charge on Approved” to help with reconciliation. This option can be found on the Setup > System Config > Registration screen.
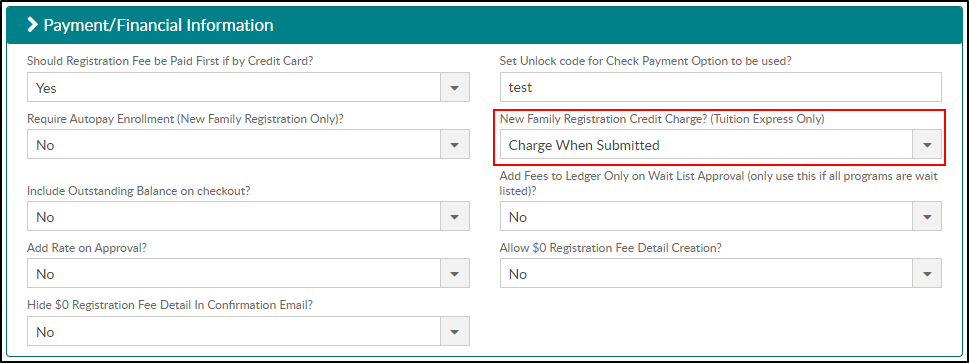
Dropped New Family Registration
New Family registrations can appear as a mismatch if a parent closes their internet browser before the new registration is complete, or if they lose internet connectivity for longer than 30 seconds. If either of these situations happen, it is possible that the initial payment submission was successful on TE’s end. However, if they lose connection or close the browser, SCW can never receive that successful response. In the event of a connection break or temporary loss of service, we will reach out to TE multiple times requesting a payment status update. If the parent has the browser open and the connection is regained, the registration will process as normal.
If SCW does not receive a reply from TE we will deny the registration, and this is where you would potentially see a mismatch highlighted.
Correcting Mismatches
On the TE Payment Detail tab, there are two options that will be displayed in the Reconcile column:
- “O-Post” displayed in the Reconcile column of the Balancing Report means a new family registration has failed in SCW. This is caused by user internet connectivity (mentioned above). It is recommended that the payment is refunded in TE and the registration is resubmitted.
- When a “P” is displayed, this means the new family registration is pending. As stated above, we recommend using “Charge on Approved” on the System Config > Registration screen. If a pending registration is manually approved, the charge will then display on the family ledger and will no longer display as a mismatch.
- If there are any mismatches from the current day, please wait until they are at least a day old before attempting to fix them. The application has an automatic nightly process that will fix most mismatches that are not related to the above issues.
Once corrections have been made, rerun the TE Balancing report, which should now be equal and zero mismatches. If mismatches still display, please contact Support.
Please Note: Once the above process becomes familiar and trusted, you may skip pulling the bank account activity report. The “TE Batch Total” column on the TE Balancing report may be compared to your bank account.
Optional: School/Center Allocations
Allocations are needed when a customer is sending all money to one bank account and needs to know which center the money belongs to. In this case, our customers use the TE Settlement Allocation GL Builder Report. Please Note: This step is not necessary for all customers.
Step 3: Set Up Ledger Type Fees
To use the TE Settlement Allocation GL Builder report, you must navigate to the Setup > System Config > Valid Values screen to set up the Type fees. Please Note: This step is required if you meet all criteria below:
- You have multiple schools/centers.
- Your school has one merchant ID for all schools.
- Money is allocated out to each school.
The following Type fees must be set up. For each Type fee to show on the GL Builder report, GL codes must be associated to each type fee.
- Tuition/NFEE Type fee:
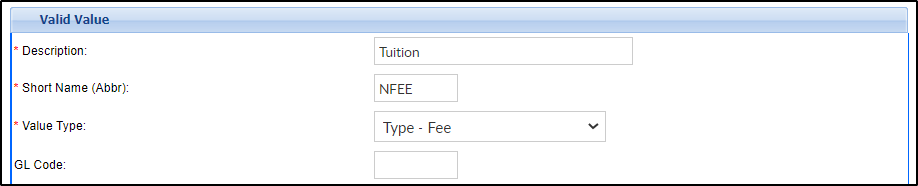
- Registration Fee/REG Type fee:
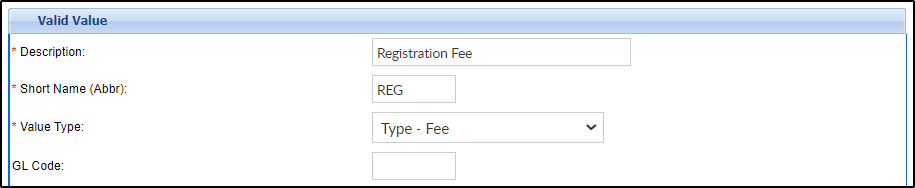
Step 4: Matching the Reports for Allocations
The Settlement report is used only for allocations. It’s important to match up the batch totals in the TE Settlement Report to the TE Balancing Report to ensure all payments are being allocated. When the batch totals in both reports are equal, it means all three sections (Bank, DCW, Allocations) are equal.
- Pull the TE Settlement/Allocation Report. Important: When pulling the Settlement report, it is recommended to pull this report for 2 days prior and 2 days after the date range of the balancing report. This is recommended because of payment postdates. If there are extra batches on the Settlement report that are not on the TE Balancing report, those can easily be deleted in the next steps.
- Open the Summary tab of both reports.
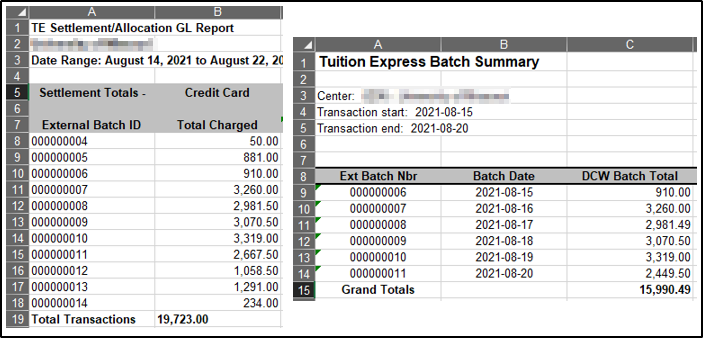
- Delete any rows from the Settlement/Allocation report that are not listed on the Balancing Report (two highlighted examples below). If batch balances are not equal, there could be a returned payment that needs to be accounted for (see next step). Please Note: The last batch may need to be removed as well. This is also due to TE Batch cutoff times.
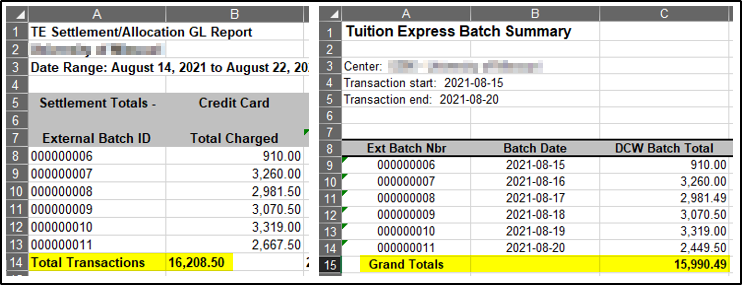
- If your totals do not match, scroll to the Settlement Totals – Refund section of the TE Settlement Report for the refund total (see below). Then, subtract your refunds from your TE Settlement Total Transactions.
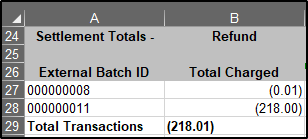
- Example: Using the example reports, 16,208.50-218.01=15,990.49 (TE Settlement total – refund total = TE Balancing Report Grand Total)
- Scroll to the Transaction Totals section of the TE Settlement/Allocation report and remove any manual transactions not processed through TE, such as third-party payments. Transactions processed through TE that should remain in the list are: Credit Card, ACH/Check, or Returned Payments.
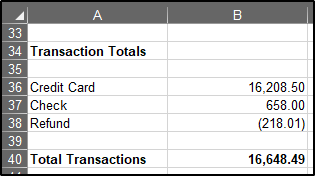
Additional Report:
The TE Bank Activity Report can be pulled from the Tuition Express website. Navigate to www.tuitionexpress.com and generate the Bank Activity Report. The payments displayed on this report should match the funds in your bank account and SCW.
Please Note: The image below highlights the batch ID.

For further assistance, please contact our Support Department.