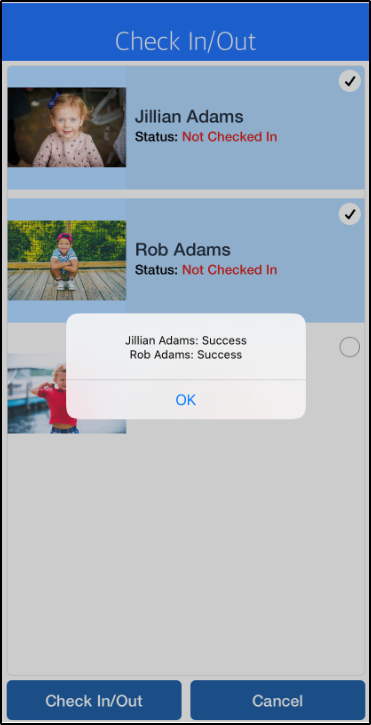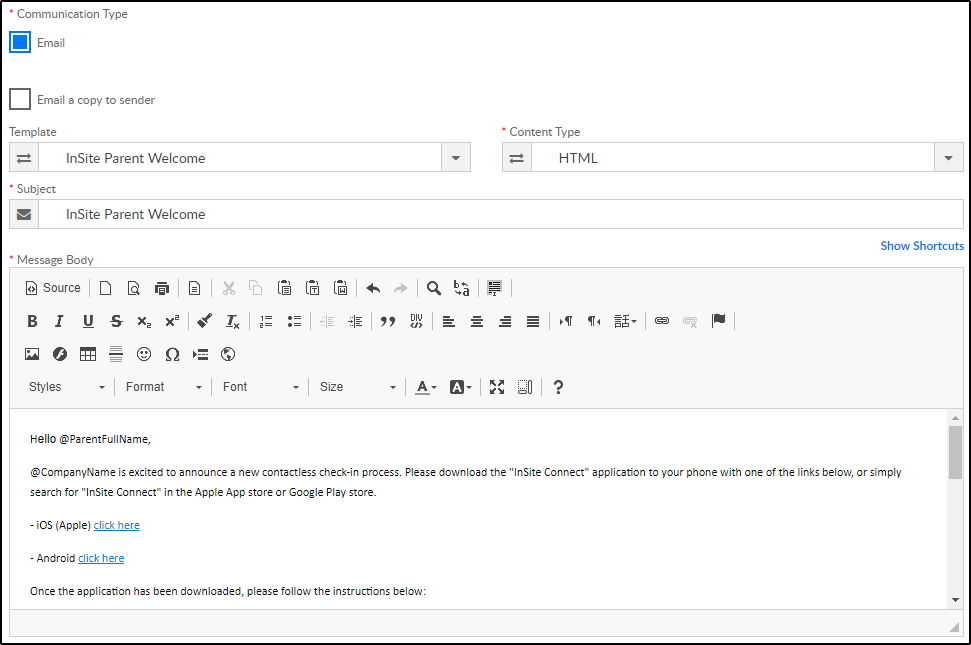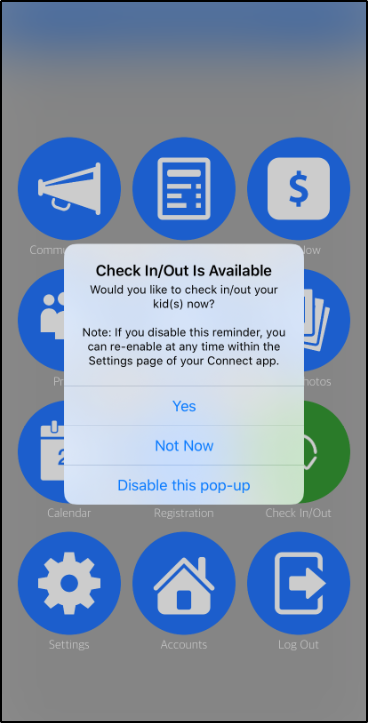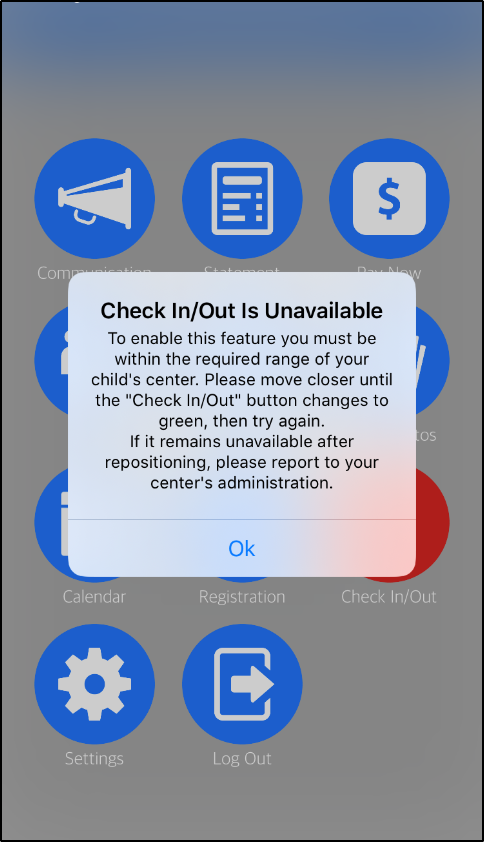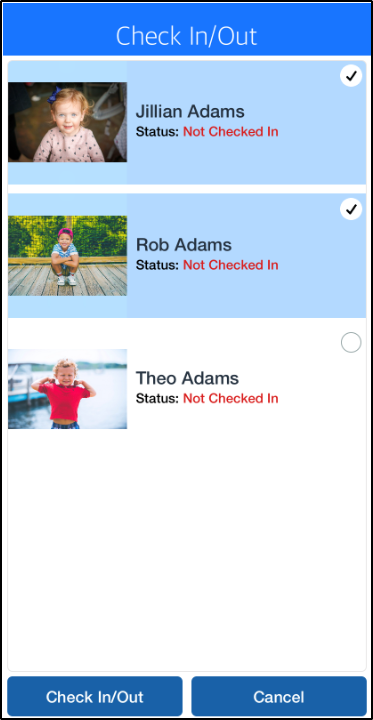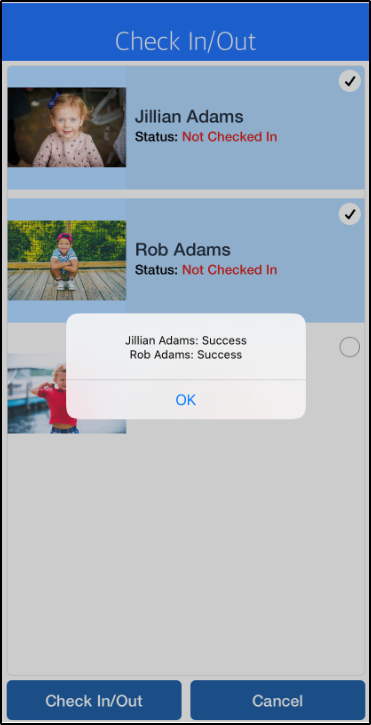The Check In/Out icon on the InSite Parent application is used to check children in and out of the center using a location-based check in. This article will go over the administrator setup and parent setup and use.
Admin Setup
Before parents can begin utilizing the location-based check in, there are configurations that must be completed.
- Set Activity ID 1793 to 'All Permissions' - this will allow the Check In/Out icon to appear on the InSite Parent app for parents
- Parents using the location-based check in must have a door PIN created. By requiring the door PIN, this would allow admins to block parents/contacts from checking children in/out. To create all parent door PINs in a batch, contact support to run the door PIN creation process.
- Ensure the correct center address is added on the Home > General screen under the Location Information section. This is the address that will be used as the GPS location
- Enable to GPS check in
- Navigate to System Config > Mobile Apps
- Click the InSite Parent tab
- Under the 'Allow GPS Check In/Out' column, place a check-mark to enable each center or click the 'All' radio button to select all locations
- Enter the GPS Range in Feet - the default range is 500 feet. Double click the cell to change the GPS range value
- Send parent instructions - we've created a quick and easy way for you to send parents instructions for this new feature! Navigate to Connect > Communication, select the InSite Parent Welcome template in HTML format, make any necessary edits and click Send.
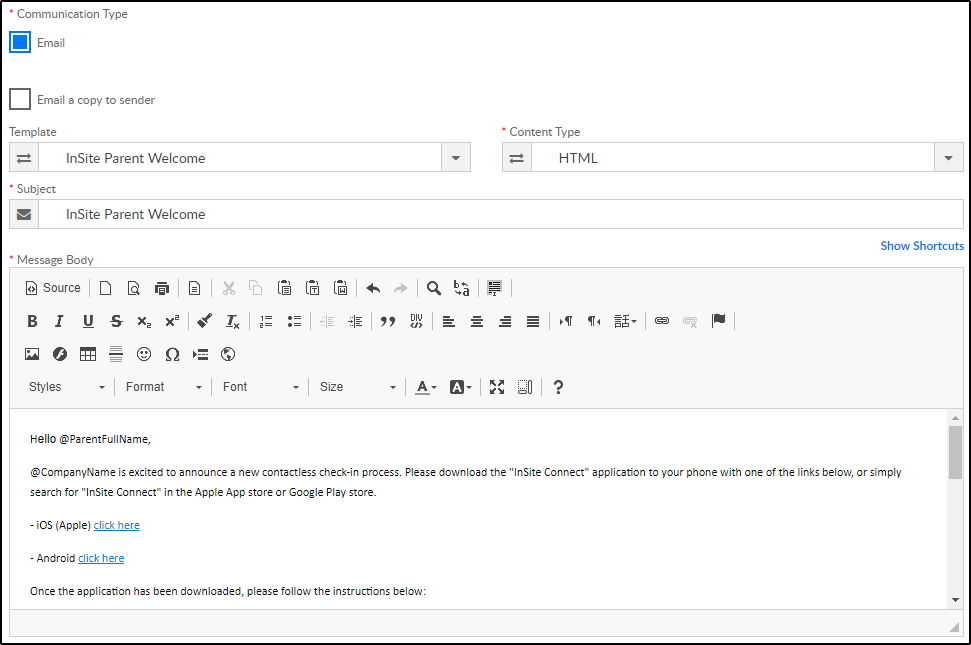
Parent Setup and Use
Before children can be checked in/out using GPS, there are multiple settings that must be enabled. The InSite Parent application should display popups requesting to enable the necessary settings; if the popups do not display, the settings are listed below for iOS and Android devices.
Required Settings
- iOS Devices – General > InSite Parent
- Location must be set to ‘While Using’ or ‘Always’

- Application version must be at least 2.11.0
- Location must be set to ‘While Using’ or ‘Always’
- Android Devices - Settings
- Location must be enabled (Settings > Connections > Location)

- Application version must be at least 2.2.1 (Settings > Apps > InSite Parent)
- Location must be enabled (Settings > Connections > Location)
Curbside Contactless (GPS) Sign In/Out
The following instructions walk through how to check children in and out using GPS:
- Open the InSite Parent application on a mobile device
- Select an Account, if applicable
- If all settings listed above are enabled, the Check In/Out icon will be green, click the icon to continue with check in
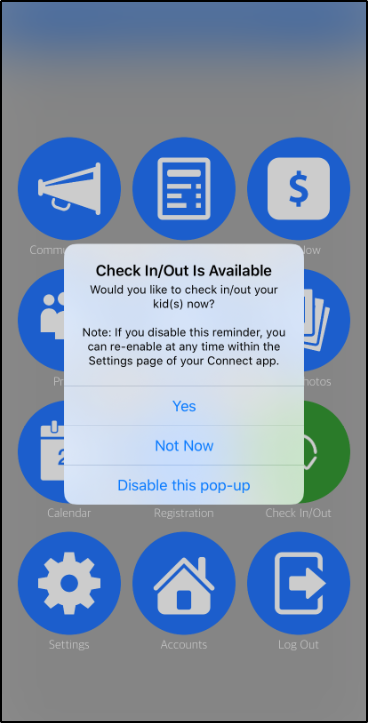
- If the necessary settings are not configured properly, the following error will display, and the Check In/Out icon will red
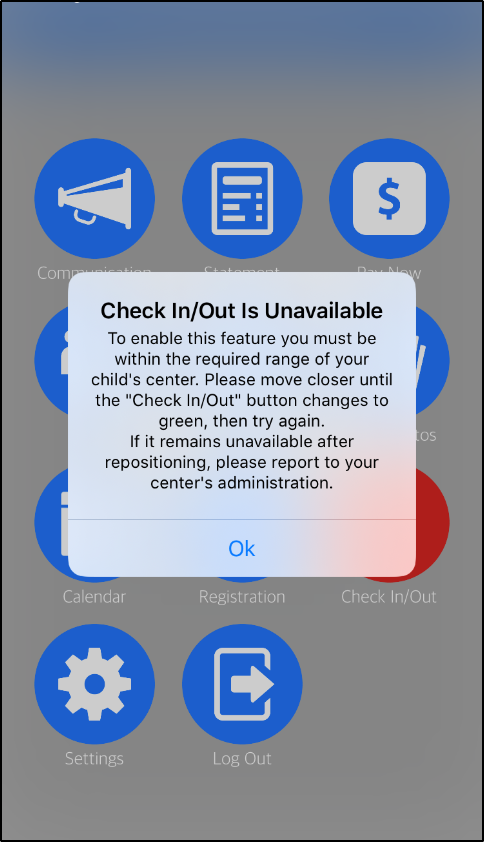
- If the necessary settings are not configured properly, the following error will display, and the Check In/Out icon will red
- Select the child(ren) to check in/out. When a child is selected, a check-mark will display
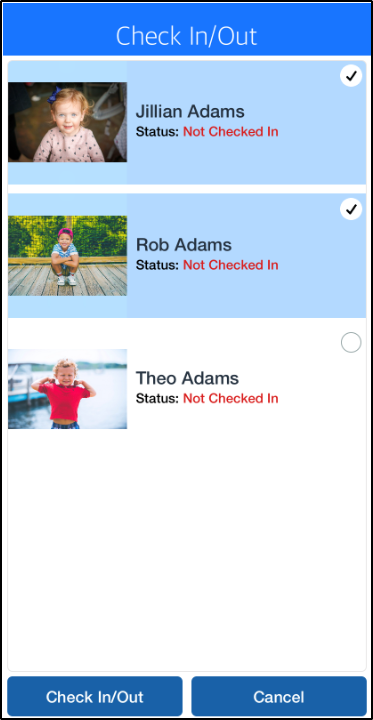
- Click Check In/Out at the bottom
- Once the Success message appears, click OK. Check In/Out has been completed