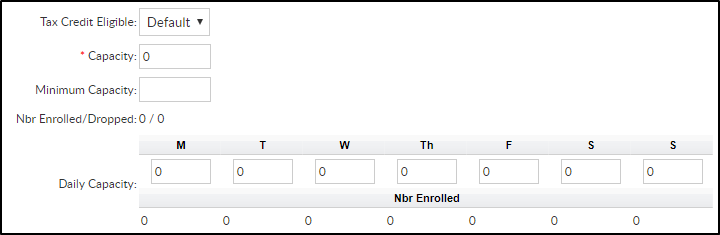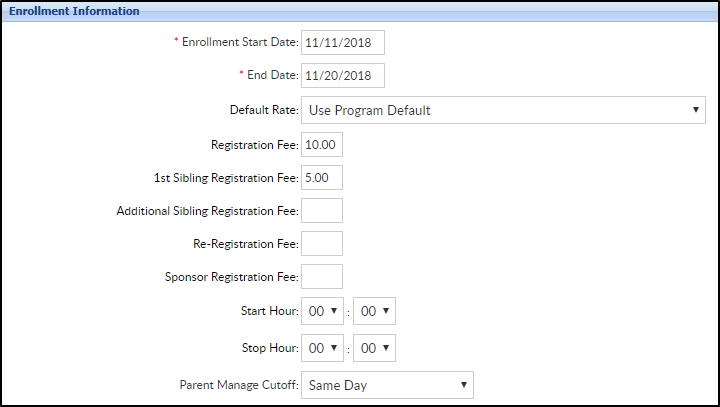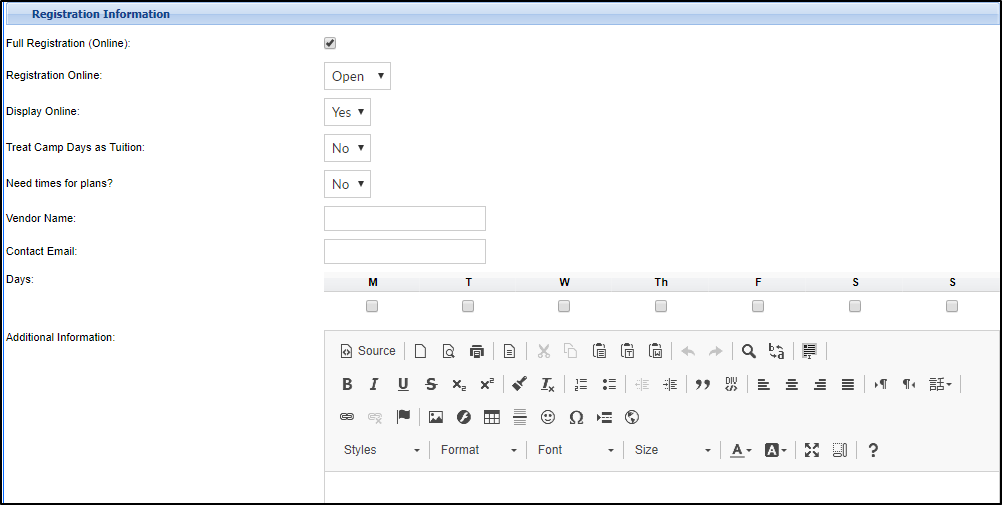The View Semester link under each Room/Program's name allows users to update semester specific information for each room/program.
One room can be attached to many semesters, this means that the room/program can be used over and over again if the program setup stays the same every semester.
- Click Setup from the menu bar, then select Room/Classroom
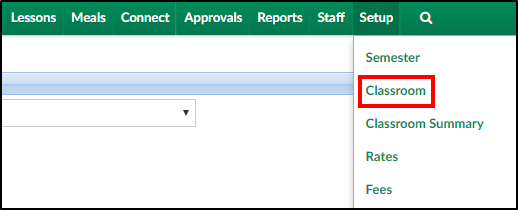
- Locate the correct Category and click Show/Hide, if necessary to view the rooms
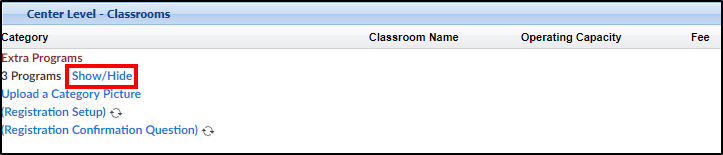
- Once the rooms are displayed, click View Semester
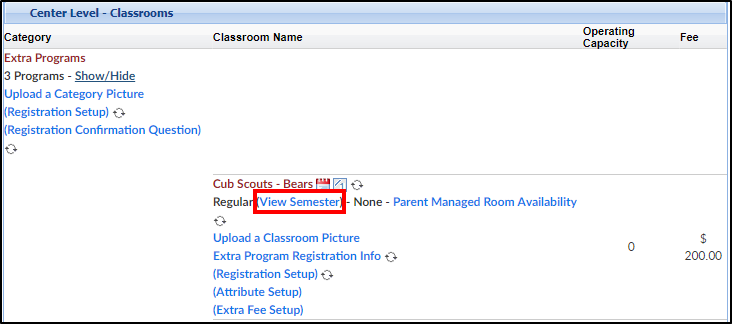
- Select the correct Semester from the drop-down. Please Note: if a room is already attached to a semester, an asterisk (*) will display next to the semester name
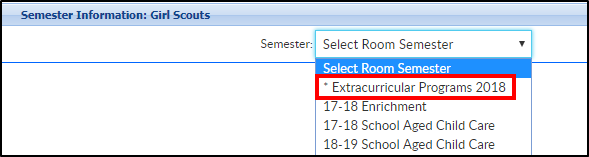
- Once the Semester Information screen appears, complete the necessary fields. Not all fields are required; the required fields will have an asterisk (*) next to the label
Available Fields:
- Semester Information
- Availability/Camp Days - allows administrators to add field trips or fees for days of care to an overall room/semester pairing
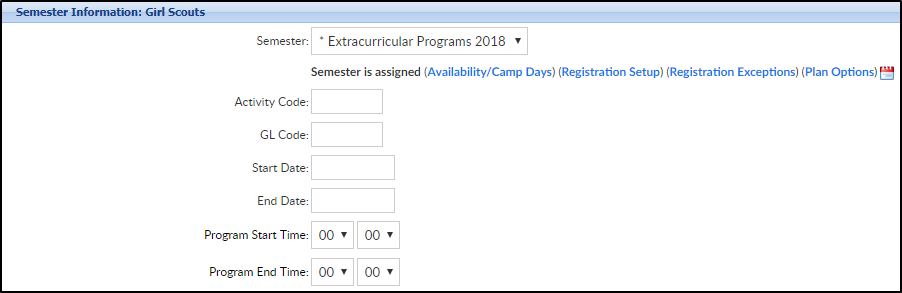
- Activity Code - enter the course number that should display on registration, if applicable
- GL Code - enter the accounting general ledger account number, if applicable
- Start Date - select the start date
- End Date - select the end date
- Program Start Time - select the program start time using a 24-hour clock
- Program End Time- select the program end time using a 24-hour clock
- Registration Unlock Code - if registration should be restricted to certain families, enter a code here and provide to families as needed. This code can be numbers, letters, or special characters, max of 25 characters
- Extra Information (Appears During Registration) - enter any detail parents should know before registering
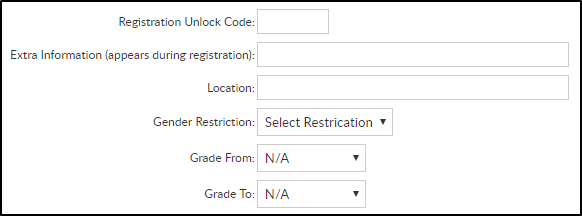 Location - enter specific location details, such as room name/number
Location - enter specific location details, such as room name/number- Gender Restrictions - if there is a restriction on gender, select the correct option (All Allowed, Female Only, Male Only)
- Grade From - if there is a grade restriction, select the lowest grade here
- Grade To - if there is a grade restriction, select the highest grade here
- Tax Credit Eligible - this will mostly be for states that allow families to make contributions to schools and non-profit organizations, and then receive that money as a direct credit (not just a deduction) at the time income taxes are filed- additional setup may be needed for this to work properly
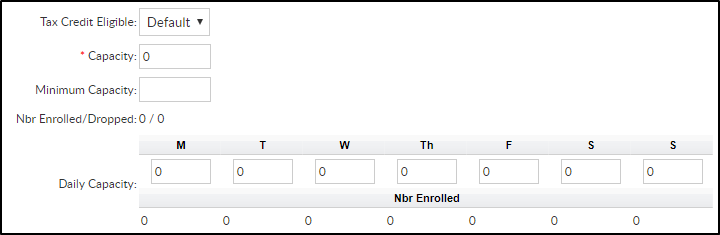
- Capacity - enter the maximum number of students that can register
- Minimum Capacity - this is an informational field that will display before families registers
- Nbr Enrolled/Dropped - this will display the number of enrolled and dropped students once registration has begun
- Daily Capacity - if capacity is based on the day of the week, enter the daily capacity under the correct day in the chart
- Availability/Camp Days - allows administrators to add field trips or fees for days of care to an overall room/semester pairing
- Enrollment Information
- Enrollment Start Date - select the registration start date from the calendar
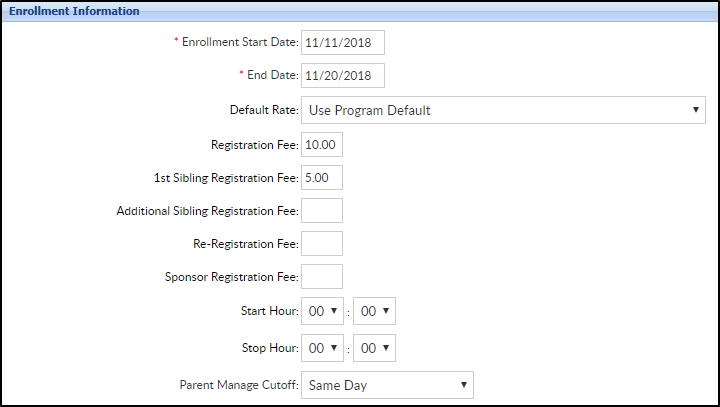
- End Date - select the registration end date from the calendar
- Default Rate - select the rate that should be associated with the room/program. Click here to setup rates. If Use Program Default is selected, it will pull the rate from the room setup
- Registration Fee - the cost of registration for the first student. Click here to see registration fee examples
- 1st Sibling Registration Fee - the cost of registration for the first sibling (2nd student), if applicable
- Additional Sibling Registration Fee - the cost of registration for any additional siblings (after the first 2 students), if applicable
- Re-Registration Fee - the cost if a child is registering again for a semester they were previously enrolled in
- Sponsor Registration Fee - the cost if a sponsored student registers. Please Note: This requires extra setup
- Start Hour- the hour registration will start
- Stop Hour- the hour registration will end
- Parent Manage Cutoff - the day parents will no longer be able to select a day from a parent managed calendar
- Available choices: Not Applicable, Same Day, Day Prior, Week Prior - day of the week
- Available choices: Not Applicable, Same Day, Day Prior, Week Prior - day of the week
- Enrollment Start Date - select the registration start date from the calendar
- Early Enrollment Information
- Early Enrollment Start Date - select the start date for early enrollment, if applicable

- Early Enrollment End Date - select the end date for early enrollment, if applicable
- Early Default Rate - the student rate if registered in early enrollment
- Early Registration Fee - the cost of registration for the first student during early enrollment. Click here to see registration fee examples
- Early 1st Sibling Registration Fee - the cost of registration for the first sibling (2nd student) during the early enrollment period
- Early Additional Sibling Registration Fee - the cost of registration for any additional siblings during early enrollment
- Early Re-Registration Fee- the cost if a child is registering again for a semester they were previously enrolled in during the early enrollment period
- Early Sponsor Registration Fee - the cost if a sponsored student registers during early enrollment
- Early Enrollment Start Date - select the start date for early enrollment, if applicable
- Registration Bundle
- Bundle Program
- Bundle Semester
- Registration Information
- Full Registration (Online) - check this box if new and existing students should be able to register online
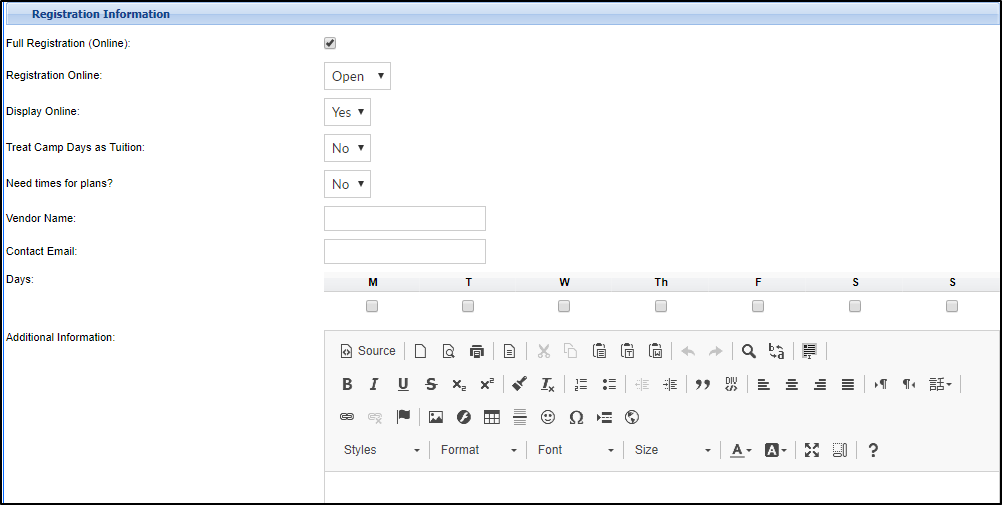
- Registration Online - choose Open or Closed to open/close registration online. Recommended Setting: choose Open if online registration will take place at some point
- Display Online - choose yes or no to display this program online. Recommended Setting: choose Yes if online registration will take place at some point
- Treat Camp Days as Tuition
- Need Times for Plans
- Vendor Name - if the program is being hosted by a 3rd party or separate vendor, place the name of the vendor in this field
- Contact Email - if registration emails should go to a specific person for the room/semester association enter the email in this field
- Days - select the days the program will meet for the semester
- Additional Information - this is a retired field that no longer displays on new registration pages
- Center List - once the information is saved for the first time, navigate back to this screen. Scroll to the bottom and select which centers the room/semester association should apply to
- Please Note: for single-center sites, this will default automatically. If no centers are selected, registration will not display for the room/program
- Full Registration (Online) - check this box if new and existing students should be able to register online
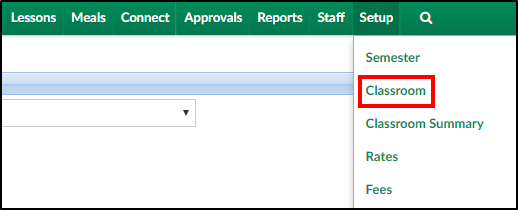
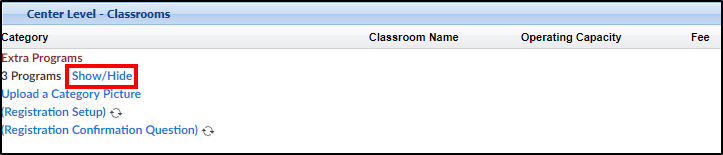
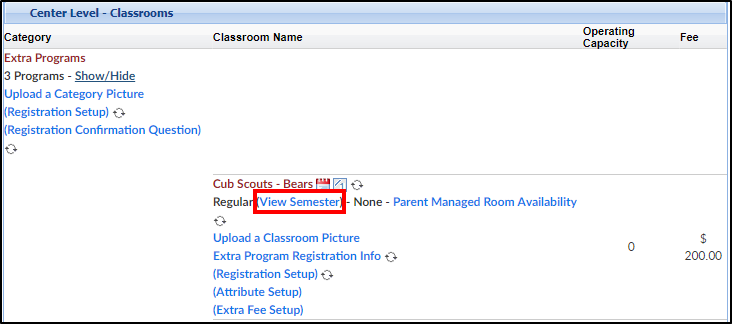
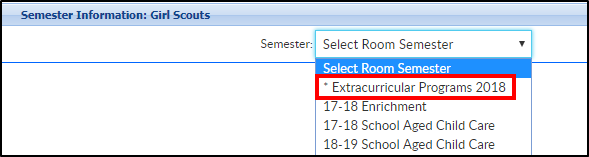
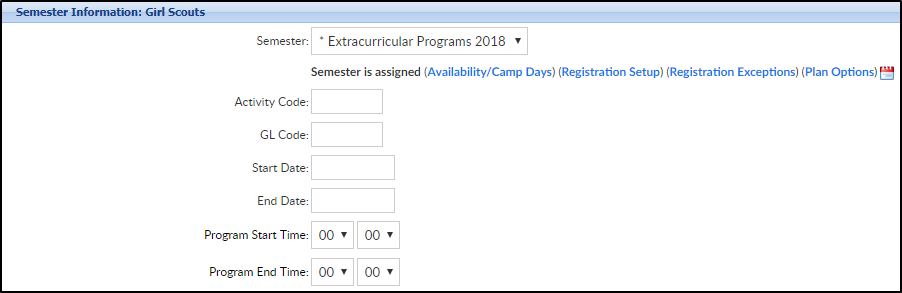
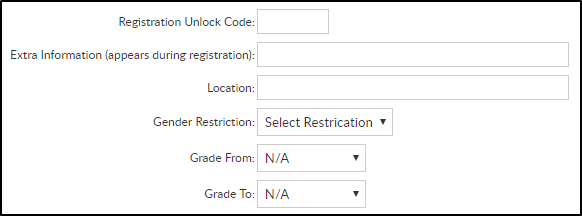 Location - enter specific location details, such as room name/number
Location - enter specific location details, such as room name/number