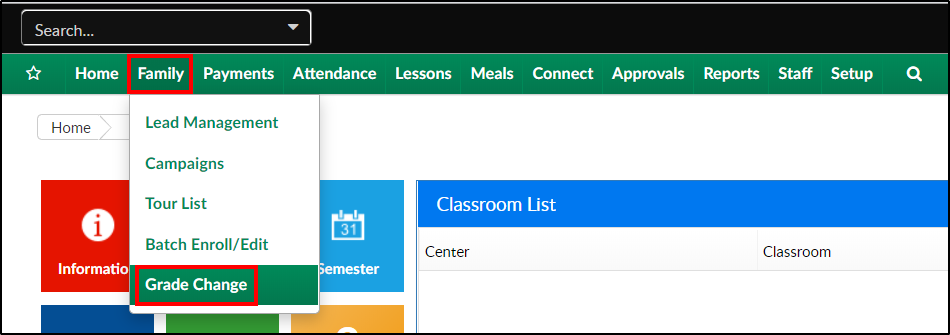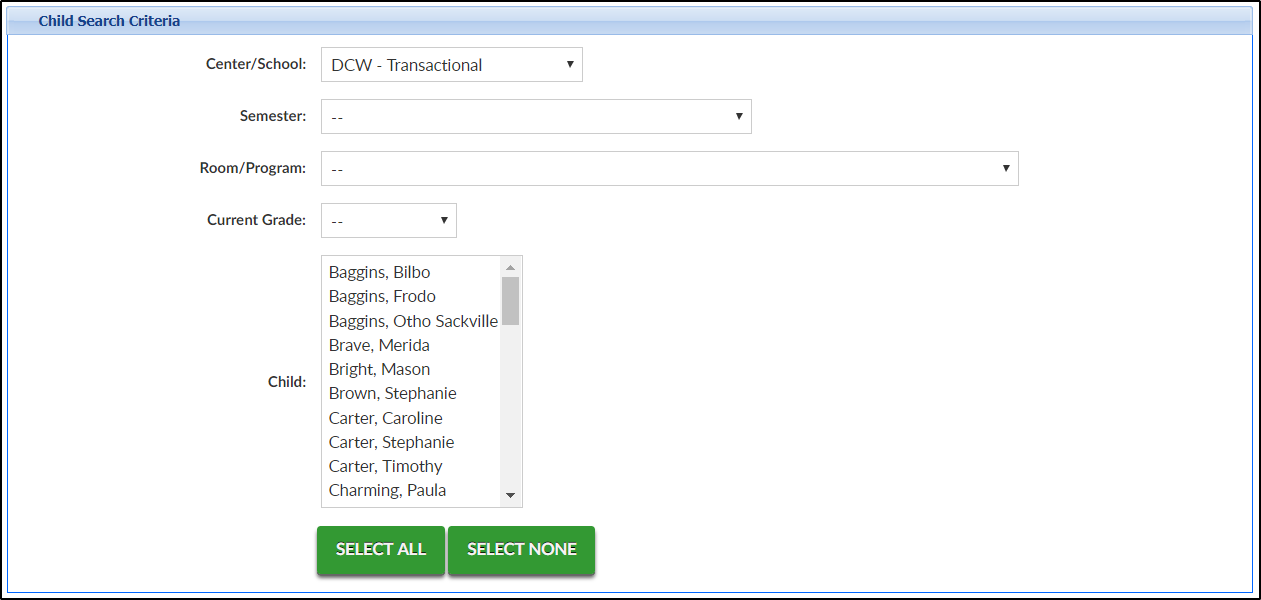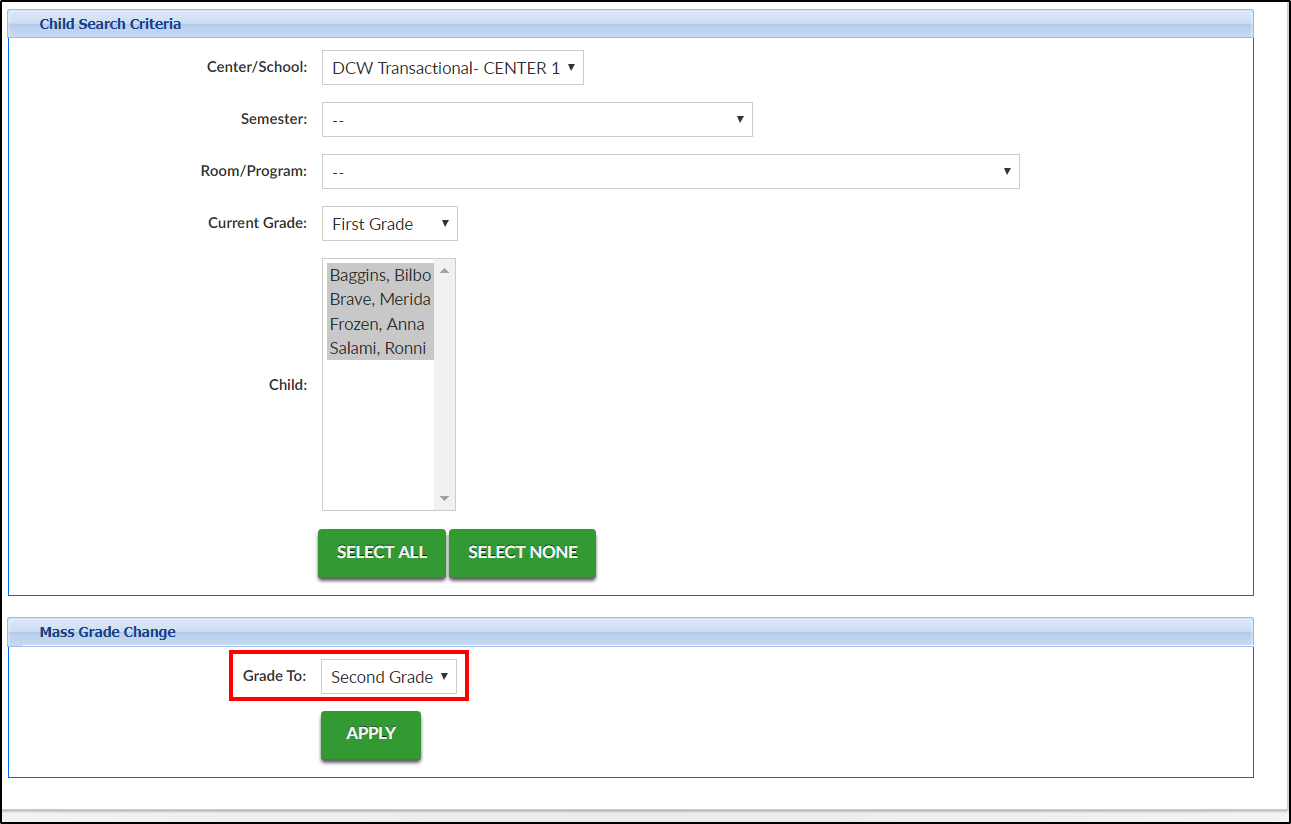The Family > Grade Change screen is used to change the grade level for multiple children at one time. The current grade level of a child is displayed on the Children tab within the family record.
Best Practice: If updating multiple grades, update them from the highest to the lowest to prevent updating children who have already been updated to the next grade. For example, if updating grades 2nd to 3rd, 3rd to 4th, and 4th to 5th, start with the highest grade change and work down. If starting from 2nd to 3rd, then when pulling 3rd to 4th, the children that were just moved from 2nd to 3rd will then display in addition to the current 3rd graders. If you move from the top down, then you will avoid this overlap situation.
To change the grade of multiple children, follow the steps below:
- Click Family, then select Grade Change
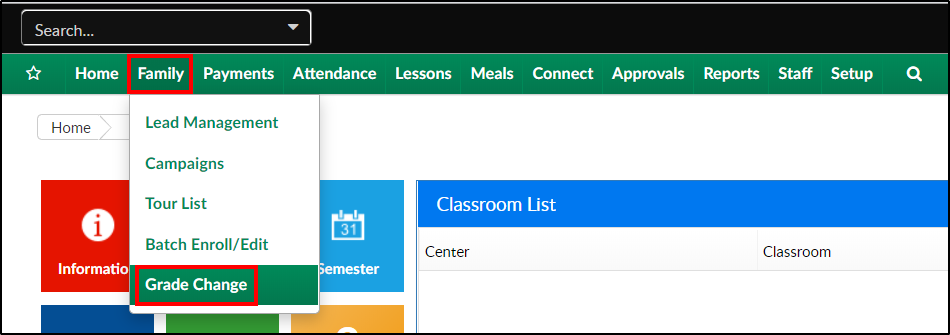
- Use the Child Search Criteria section to locate children
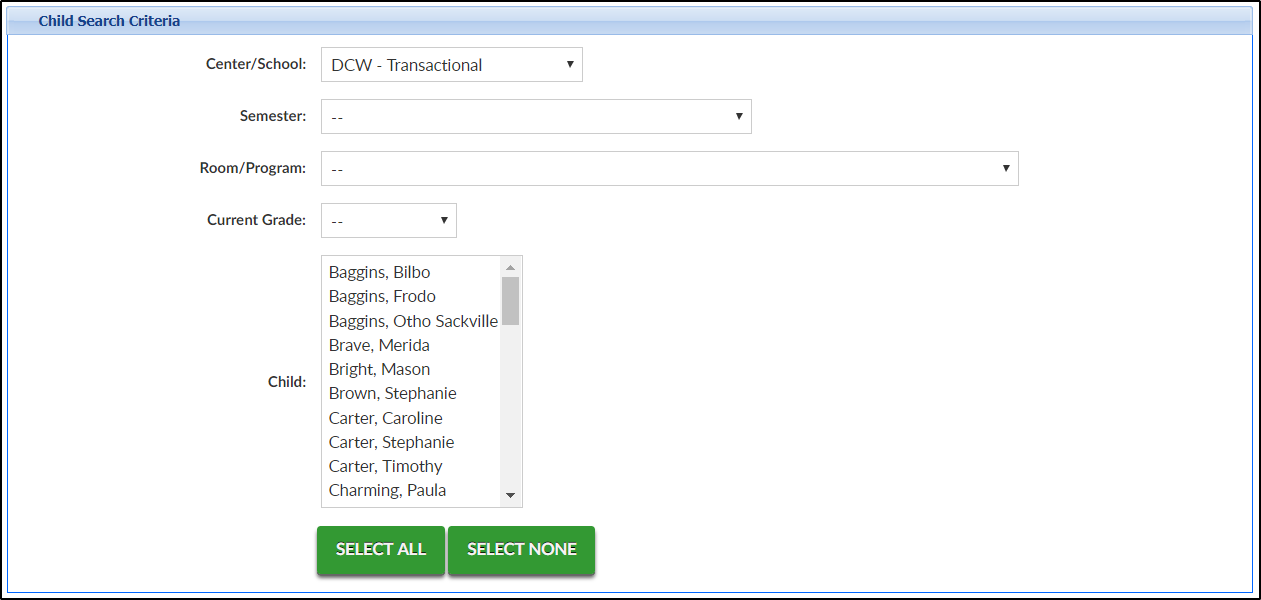
- Choose the children requiring the grade change from the Child field. To select more than one child, push Ctrl while selecting the children
- Once the children are selected, choose the grade to move them to in the Grade To field
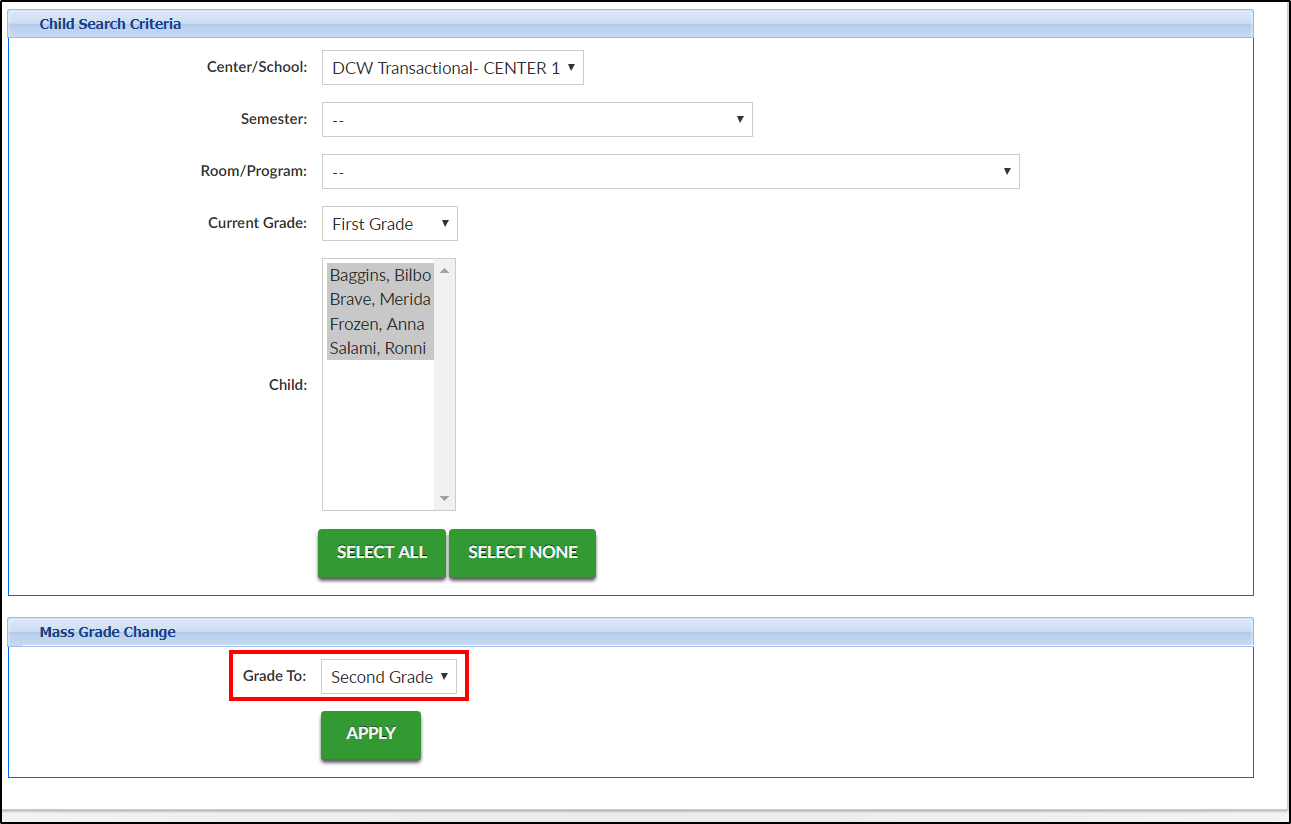
- Click Apply
- On the confirmation popup, click Yes to continue changing the grades