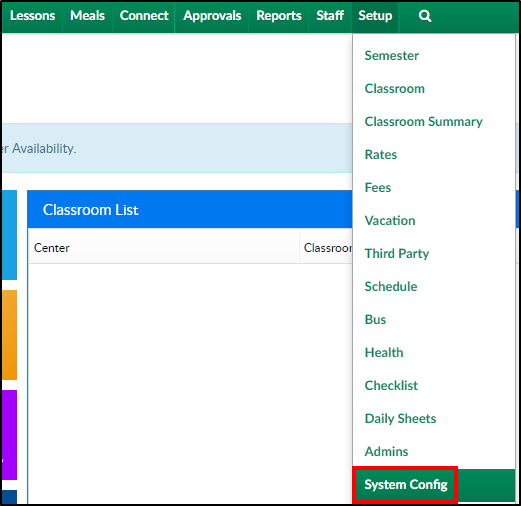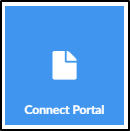The System Config > Connect Portal screen allows options to display or be removed from the Parent Portal (family.daycareworks.com or connect.schoolcareworks.com).
Actions Menu - click to view the Create Connect Portal User Names
- Click Setup from the menu, then select System Config
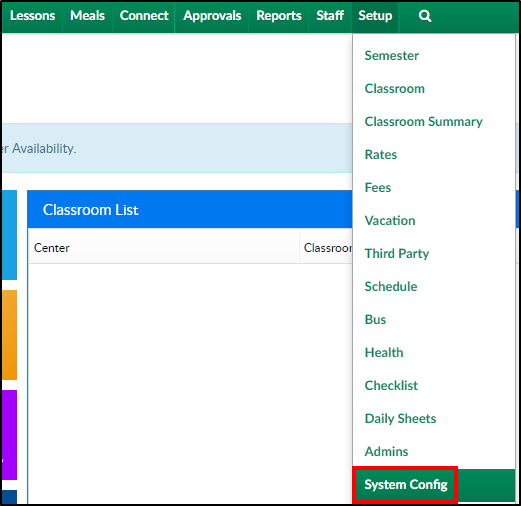
- Click the Connect Portal tile
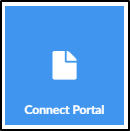
- Complete the following options as necessary
- Allow Connect Portal Login
- Yes - allow families to have the ability to access the Connect Portal. Please Note: This can be changed at a center level if this should be rolled out to individual centers
- No - families should not have access to the Connect Portal
- Remove Doctor from Contacts list on Summary Page
- Yes - remove the student's primary care physician from appearing as a contact for a family
- No - the student's primary care physician will display as a contact in the Summary tab for the child
- Validate Student Info On Registration Menu
- Yes - validate the student's information in the Connect Portal before registration. This will compare the student's personal information to the requirements for the classroom during the registration process
- No - do not validate the student's information
- Allow Connect Portal Payment
- Yes - allow families the ability to make payments via the Connect Portal. Please Note: This can be changed at the center level
- No - families are not able to make payments via the Connect Portal
- Required Times for Schedule Change Request
- Yes
- No
- Allow Editing Schedule Change Requests via Calendar
- Yes - parents are able to submit a Change Request on the Schedule > Calendar screen
- No - the Calendar tab is a read-only version of the student's current schedule schedule
- Allow Vacation Requests
- Default uses Business Level - used at the center level to follow the same settings as the business level
- Yes - Exclude Third Party Subsidy - allows all families EXCEPT third party subsidy families to submit vacation requests via the Connect Portal
- No - Include Third Party Subsidy - allows all families INDCLUDING third party subsidy families to submit vacation requests via the Connect Portal
- No - does not allow any families to submit vacation requests via the Connect Portal
- Bottom Custom Text on Family Portal Auto-Pay page - This message only displays when adding a new auto-pay method. This message displays with a checkbox. Example: I authorize my payment method to be regularly processed for reoccurring payments
- Family Portal Auto-Pay Agreement Popup Text - enter custom text that should be displayed on the Auto-pay screen when saving an auto-pay method. Example: By Agreeing you accept the terms of service. You agree to allow your center to charge your auto-pay account for balances due for current and past due amounts
- Top Custom Text on Family Portal One-Time Page - enter text that should be displayed at the top of the Make Payment > Pay Now screen
- Bottom Custom Text on Family Portal One-Time page - enter text that should be displayed at the bottom of the Make Payment > Pay Now screen
- Custom Text on Family Portal Account page - enter text that should display on the Account tab under the Link Accounts section
- Custom Text on Family Portal save/change contact - enter text that should display on the contact page when a contact is saved or changed
- Allow Connect Portal Login
- Click Save to save the settings or Apply To All Centers to apply the settings to all centers