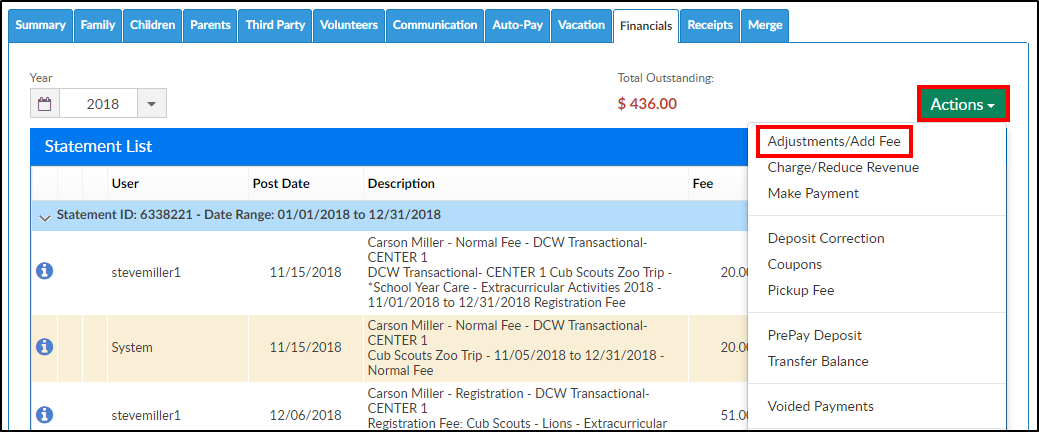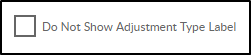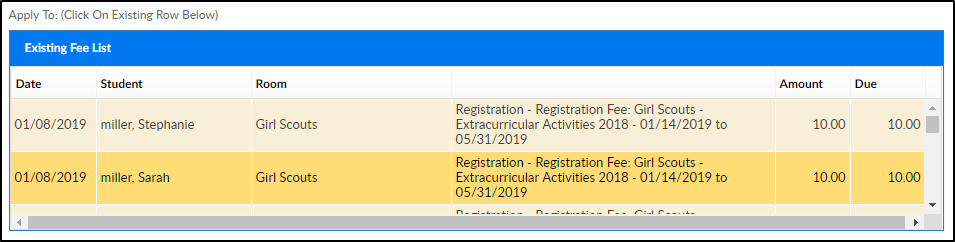There are several ways a credit (adjustment) or a fee could be added to a family's account. If the adjustment/fee needs to be added for only one family, follow the steps below:
- Navigate to the family record, then select the Financials tab

- Click Actions, then select Adjustments/Add Fee
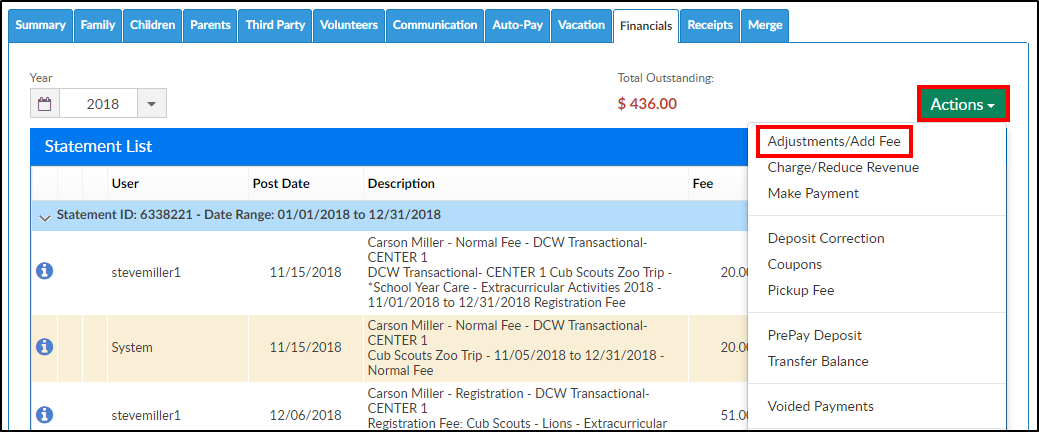
- Split Families - if an adjustment needs to be added to a split family, the Adjustment/Add Fee option is not available if the Sponsor drop-down is set to Combined. Use the drop-down to select a parent/agency, then navigate to the Actions menu

- Split Families - if an adjustment needs to be added to a split family, the Adjustment/Add Fee option is not available if the Sponsor drop-down is set to Combined. Use the drop-down to select a parent/agency, then navigate to the Actions menu
- Adjustment Type - select the adjustment type from the drop-down menu. Please Note: this list is populated from valid values that have been setup. The type of adjustment selected will impact the GL detail (if setup) and will help to class the type of transaction that users have created. Adjustment types can be generic or specific depending on reporting requirements

- Adjustment Amount - enter the amount that will be debited or credited to the account. Please Note: to create a balance due, enter a positive number; to create a credit, enter a negative number
- Post Date - select the date the transaction will post from the calendar. Best Practice: only use dates within the current month, this would ensure closed reconciliations from prior months are not impacted
- Student/Child - select which student's record this adjustment should be tied to
- Due Date - if there is a due date tied to the fee, select the due date from the calendar
- Post Against Classroom - select which room the debit or credit should be tied to. If no room displays, but the student has a current, prior, future room assignment, click Show All. Best Practice: always select a room and schedule to ensure proper allocation of the credit/fee

- Schedule - select the time frame of the room that should be associated to the transaction. If no schedule displays, click Show All. Best Practice: always select a room and schedule to ensure proper allocation of the credit/fee

- Notes - enter any notes for the transaction; these notes will display for parent on the financial statement
- Do Not Show Adjustment Type Label - this will hide the type of adjustment that was selected on the family statement
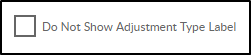
- Number of Units - enter the number of units if the adjustment is related to items
- From Date/To Date - Best Practice: leave the default

- Existing Fee List - to allocate to a specific line item, click the transaction displayed in this section. Please Note: this is optional
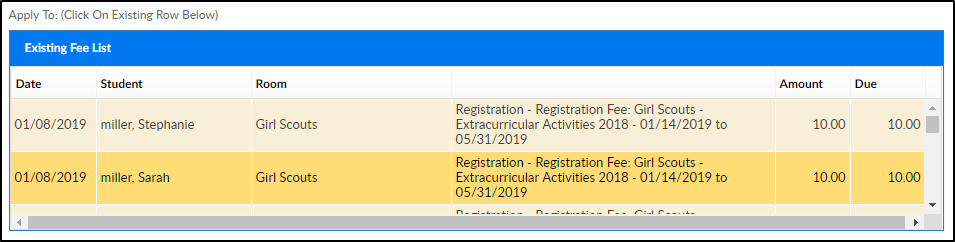
- Click Save. The adjustment/fee can now be viewed on the family's financial screen. If a statement needs to be sent to the family, navigate to Payments > Outstanding